
![Zakรกzat psanรญ animacรญ do vลกech Office 2013 aplikacรญ [Tip] Zakรกzat psanรญ animacรญ do vลกech Office 2013 aplikacรญ [Tip]](http://beogradionica.com/img/ms-office-2012/disable-typing-animation-in-all-office-2013-applications.jpg)
Pokud jste zaฤali pouลพรญvat novou aplikaci Office 2013 (nebo verze 15, jak ji nฤkteลรญ mohou nazvat), moลพnรก jste si vลกimli novou animaci psanรญ. Jak pรญลกete, animace je zลejmรก. Nฤkteลรญ z nich mohou termรญn povaลพovat za modernรญ a modernรญ doplnฤk chuti novรฉ sady Microsoft Office Suite, zatรญmco jinรญ by se prostฤ rozฤilovali. Je to pro takovรฉ lidi, ลพe pลedstavujeme registr hack, aby se zbavil fantastickรฉ psanรญ animace. Tento hack mรก reverzibilnรญ efekt a pokud mรกte pocit, ลพe se musรญte vrรกtit k vรฝchozรญm grafikรกm, jste jen o pรกr kliknutรญ. Navรญc to bude platit nejen pro Microsoft Word, Excel, PowerPoint a podobnฤ, dopad by mฤl na celรฝ soubor. Prostลednictvรญm tohoto pลรญspฤvku nejsme nijak podkopรกni psanรญ animacรญ, ale pouze prezentujeme alternativu pro ty, kteลรญ jsou naลกtvanรญ, tam.
Pokud pouลพรญvรกte systรฉm Windows 8, pลesuลte se na Start obrazovku, vyhledejte regedit a stisknฤte klรกvesu enter pro otevลenรญ Registr Edior. Pomocรญ konzoly Spustit pomocรญ klรกvesovรฉ zkratky Win + R mลฏลพete takรฉ rychle otevลรญt editor registru systรฉmu Windows. Nynรญ pลejdฤte na cestu HKEY_CURRENT_USER Software Microsoft Office 15.0 Common Graphics za รบฤelem implementace registru hack. Deaktivace animace vรกm umoลพnรญ pลizpลฏsobit se novรฝm funkcรญm s podobnรฝm prostลedรญm bohatรฝm na funkce, dรญky ฤemuลพ zรญskรกte maximรกlnรญ vรฝhody, aniลพ byste si vyhradili starลกรญ verze. V grafickรฉm klรญฤi je nutnรฉ nastavit hodnotu data na hodnotu DisableAnimation na hodnotu 1. Nastavenรญ na hodnotu 0 by znovu povolilo animaci. Podobnฤ mลฏลพete k dosaลพenรญ stejnรฉho vรฝsledku odstranit poloลพku Grafika .

Pokud nemลฏลพete najรญt klรญฤ Grafika , mลฏลพete vytvoลit stejnรฝ vรฝsledek. Chcete-li to provรฉst, kliknฤte pravรฝm tlaฤรญtkem na Spoleฤnรฉ a z kontextovรฉho menu vyberte Novรฝ >> klรญฤ . Nรกzev novรฉho klรญฤe oznaฤte jako Grafika . Pลejdฤte na novฤ vytvoลenou klรกvesu Grafika, abyste vidฤli viditelnou pouze vรฝchozรญ hodnotu typu REG_SZ. Nynรญ kliknฤte pravรฝm tlaฤรญtkem myลกi na prรกzdnou oblast a vytvoลte novou hodnotu DWORD (32bitovรฉ) a pojmenujte ji DisableAnimation .

Dvakrรกt kliknฤte na hodnotu DisableAnimation otevลete hodnotu Upravit hodnotu DWORD (32 bitลฏ). Nastavte hodnotu data na hodnotu 1 a povolte volbu Hexadecimรกlnรญ v Base . Nynรญ jste รบspฤลกnฤ pouลพili registraฤnรญ hack. Otevลete aplikaci Microsoft Word 2013 a zaฤnฤte psรกt. Mลฏลพeลก cรญtit rozdรญl?
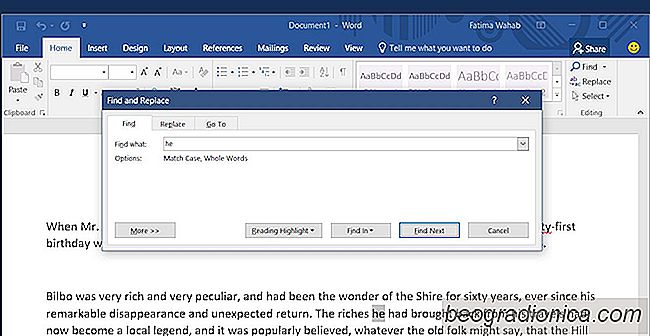
Jak najรญt celรก slova v MS Word namรญsto textovรฝch ลetฤzcลฏ
MS Word mรก opravdu uลพiteฤnou funkci najรญt a nahradit. Umoลพลuje prohledรกvat celรฝ dokument pro slovo a nahradit ho jinรฝm. To je uลพiteฤnรฉ v mnoha pลรญpadech, napล. pokud potลebujete nahradit jmรฉna v dokumentu. Funkce "Najรญt" ve vรฝchozรญm nastavenรญ hledรก odpovรญdajรญcรญ sรฉrii pรญsmen. Pokud hledรกte slovo "on" pomocรญ funkce Najรญt, zvรฝraznรญ slovo "the" ve vyhledรกvรกnรญ.

Jak vytvoลit vlastnรญ styly nadpisu v MS Word
Aplikace MS Office majรญ barevnรฉ motivy. Jsou nejvรญce patrnรฉ v aplikaci PowerPoint, kdyลพ musรญte vybrat styl barev pro styl prezentace. Existujรญ takรฉ v aplikaci Word, ale nevรญte, pokud nezadรกte tabulku, nepลidรกte tvar nebo nadpis. Barva zรกhlavรญ zรกvisรญ na barvรกch, kterรฉ jste vybrali pro dokument. Pokud se vรกm nelรญbรญ barva, pรญsmo a styl, mลฏลพete vytvoลit vlastnรญ styly hlaviฤek v aplikaci Word.