
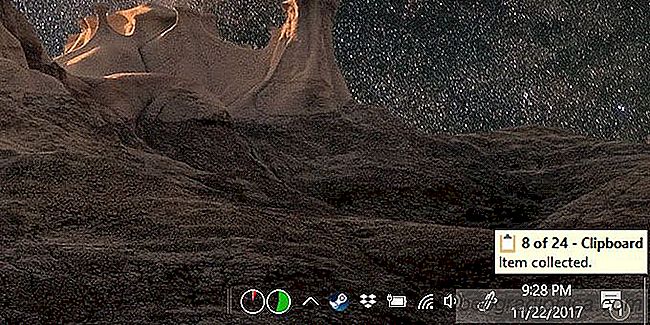
NÄkdy po ukonÄenĂ aplikace MS Word se dotazuje, zda chcete data zkopĂrovat do schrĂĄnky. Pokud se rozhodnete zachovat data, uklĂĄdĂĄnĂ a ukonÄenĂ aplikace MS Word bude trvat dĂ©le. TotĂ©ĆŸ se stane, kdyĆŸ ukonÄĂte aplikaci MS Office, pokud jste do souboru zkopĂrovali a vloĆŸili text nebo obrĂĄzky. Je to proto, ĆŸe sluĆŸba MS Office uchovĂĄvĂĄ historii dat, kterĂĄ zkopĂrujete do schrĂĄnky. Synchronizuje je takĂ© ve vĆĄech aplikacĂch sady Office. To znamenĂĄ, ĆŸe mĆŻĆŸete vklĂĄdat Ășryvky, kterĂ© jste vloĆŸili do dokumentu MS Word do prezentace MS PowerPoint bez nutnosti kopĂrovat z dokumentu. To takĂ© znamenĂĄ, ĆŸe pokud potĆebujete znovu vloĆŸit stejnĂœ Ășryvek, nemusĂte ho kopĂrovat do schrĂĄnky. Historii schrĂĄnky mĆŻĆŸete zkontrolovat v aplikaci MS Office a vloĆŸit ji odtud.
VĆĄechny aplikace MS Office uchovĂĄvajĂ historii poslednĂch 24 poloĆŸek, kterĂ© jste zkopĂrovali. JeĆĄtÄ dĆŻleĆŸitÄjĆĄĂ je, pokud mĂĄte otevĆenou aplikaci MS Office, vĆĄe, co zkopĂrujete do schrĂĄnky, obrĂĄzku nebo textu, je automaticky uloĆŸeno do schrĂĄnky.
OtevĆete aplikaci MS Office. PodĂvejte se na tlaÄĂtko VloĆŸit. MÄlo by se nachĂĄzet na kartÄ DomĆŻ ve vĆĄech aplikacĂch. Vpravo dole na tlaÄĂtku VloĆŸit uvidĂte malou ĆĄipku vedle slova 'SchrĂĄnka'. KliknÄte na nÄj.
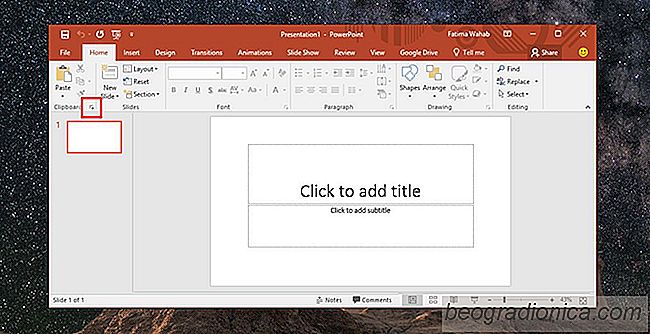
Na levĂ© stranÄ se otevĆe zĂĄloĆŸka, ve kterĂ© se zobrazĂ poslednĂch 24 poloĆŸek, kterĂ© jste zkopĂrovali do schrĂĄnky. NÄkterĂ© poloĆŸky dokonce uvĂĄdÄjĂ, jakĂœ typ obsahu byl do schrĂĄnky zkopĂrovĂĄn, napĆ. odkaz bude mĂt vedle nÄj ikonu zemÄkoule. KlepnutĂm na tlaÄĂtko se ĆĄipkou v libovolnĂ© aplikaci systĂ©mu MS Office se zobrazĂ v oknÄ historie schrĂĄnky stejnĂ© poloĆŸky
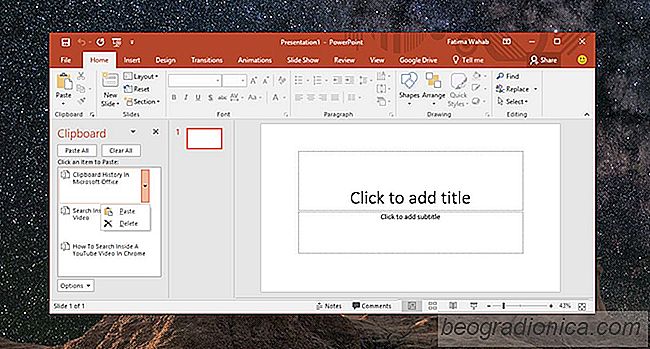
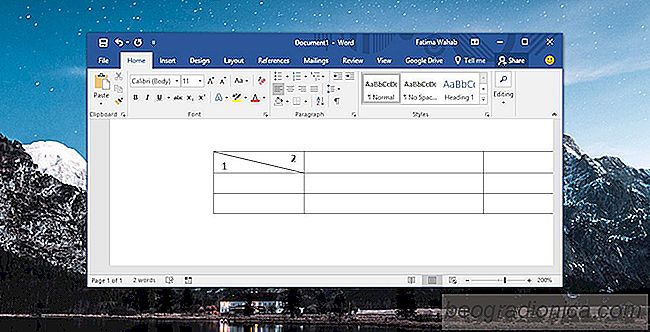
Jak diagonĂĄlnÄ rozdÄlit buĆku v MS Word
MS Excel a MS Word pĆichĂĄzejĂ se styly tabulky. V zĂĄvislosti na barvĂĄch, kterĂ© vyberete pro vĂĄĆĄ dokument nebo tabulku, se ve vybranĂœch barvĂĄch objevĂ stylovĂ© tabulky. MoĆŸnĂĄ jste si vĆĄimli, ĆŸe nÄkterĂ© tabulkovĂ© styly umoĆŸĆujĂ rozdÄlit buĆku diagonĂĄlnÄ. Toto je obvykle prvnĂ buĆka v prvnĂm ĆĂĄdku. MS Word vĂĄm dĂĄvĂĄ svobodu pĆi vytvĂĄĆenĂ vlastnĂch stylĆŻ tabulek a pokud chcete, mĆŻĆŸete diagonĂĄlnÄ rozdÄlit buĆku v aplikaci MS Word a napodobit ostatnĂ styly tabulky.

Jak vytvoĆit vlastnĂ styly nadpisu v MS Word
Aplikace MS Office majĂ barevnĂ© motivy. Jsou nejvĂce patrnĂ© v aplikaci PowerPoint, kdyĆŸ musĂte vybrat styl barev pro styl prezentace. ExistujĂ takĂ© v aplikaci Word, ale nevĂte, pokud nezadĂĄte tabulku, nepĆidĂĄte tvar nebo nadpis. Barva zĂĄhlavĂ zĂĄvisĂ na barvĂĄch, kterĂ© jste vybrali pro dokument. Pokud se vĂĄm nelĂbĂ barva, pĂsmo a styl, mĆŻĆŸete vytvoĆit vlastnĂ styly hlaviÄek v aplikaci Word.