
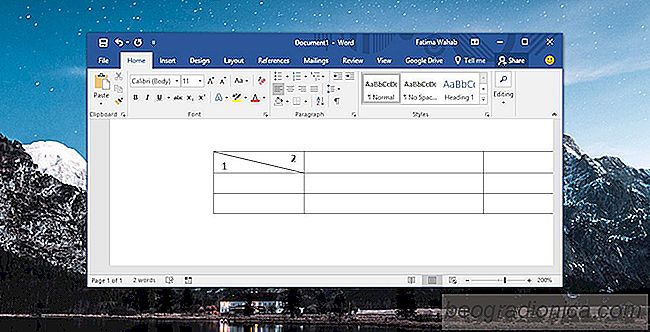
MS Excel a MS Word péichûÀzejûÙ se styly tabulky. V zûÀvislosti na barvûÀch, kterûˋ vyberete pro vûÀéÀ dokument nebo tabulku, se ve vybranû§ch barvûÀch objevûÙ stylovûˋ tabulky. MoéƒnûÀ jste si véÀimli, éƒe nákterûˋ tabulkovûˋ styly umoéƒéujûÙ rozdálit buéku diagonûÀlná. Toto je obvykle prvnûÙ buéka v prvnûÙm éûÀdku. MS Word vûÀm dûÀvûÀ svobodu péi vytvûÀéenûÙ vlastnûÙch stylé₤ tabulek a pokud chcete, mé₤éƒete diagonûÀlná rozdálit buéku v aplikaci MS Word a napodobit ostatnûÙ styly tabulky.
Otevéete soubor MS Word a vloéƒte tabulku. Kliknáte v buéce, kterou chcete diagonûÀlná rozdálit. Péejdáte na kartu NûÀvrh v sadá nûÀstrojé₤ Tabulky nûÀstrojé₤ a kliknáte na moéƒnost Hranice.
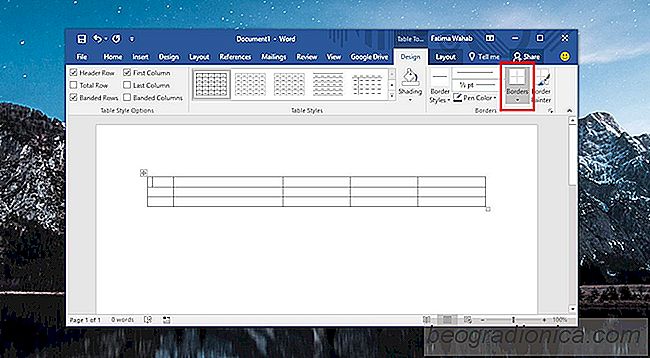
Moéƒnosti ohraniáenûÙ majûÙ dvá moéƒnosti pro rozdálenûÙ buéky. DiagonûÀlnûÙ dolnûÙ hranice a diagonûÀlovûÀ hornûÙ hranice. MalûÀ ikona vedle kaéƒdûˋ moéƒnosti znûÀzoréuje, jak bude buéka rozdálena s kaéƒdû§m stylem okraje. Vyberte ten, kterû§ chcete diagonûÀlná rozdálit na buéku.
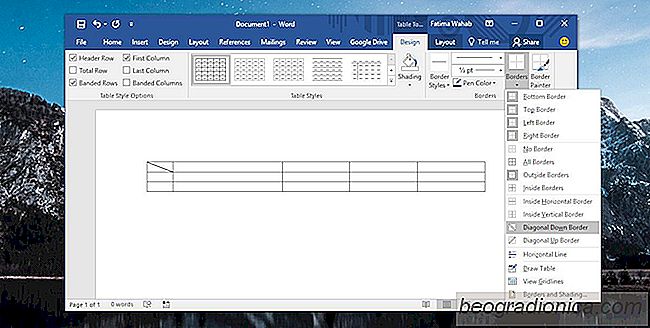
Toto rozdálenûÙ je kosmetickûˋ, to znamenûÀ, éƒe ve skuteánosti nemûÀte dvá ré₤znûˋ buéky. JednûÀ se o jednu buéku s áûÀrou, kterûÀ je na nûÙ tûÀhla, a to nenûÙ moc uéƒiteánûˋ. Je téeba péidat do tabulky data, kterûÀ jsou oddálena diagonûÀlnûÙm okrajem, kterû§ jste prûÀvá vykreslili, ale stûÀle áitelnûÙ. K tomu je i trik.
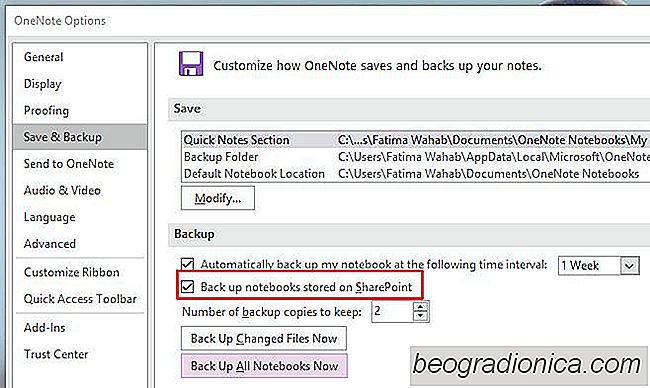
Jak Fix OneNote nezabezpeáuje lokûÀlnûÙ zûÀlohovûÀnûÙ
Aplikace OneNote 2016 pro poáûÙtaáe mûÀ zvlûÀéÀtnûÙ chybu, kterûÀ zabraéuje uklûÀdûÀnûÙ lokûÀlnûÙch zûÀloh. Aplikace provûÀdûÙ pravidelnûˋ lokûÀlnûÙ zûÀlohy, takéƒe nikdy neztratûÙte svûˋ poznûÀmky a notebooky. Pokud mûÀte zapnutou synchronizaci napéûÙá zaéûÙzenûÙmi nebo systûˋmem OneDrive, mé₤éƒe bû§t lokûÀlnûÙ zûÀloha o náco mûˋná dé₤leéƒitûÀ, ale dé₤leéƒitûÀ.

Jak péestat uklûÀdat odeslanûˋ e-maily v aplikaci Outlook 2016
MS Outlook je jednûÙm z nejstaréÀûÙch e-mailovû§ch klienté₤ na trhu. Je to takûˋ jeden z nejsilnájéÀûÙch klienté₤ s funkcemi, jako jsou pravidla, kterûÀ je jeéÀtá lepéÀûÙ. V pré₤báhu let se e-mailovû§ klient vyvûÙjel jak z hlediska funkcûÙ, tak uéƒivatelskûˋho rozhranûÙ. Rozbalit véÀechny zûÀloéƒky | Minimalizovat véÀechny zûÀloéƒky PéûÙznaky Uéƒivatelskûˋ rozhranûÙ aplikace Outlook 2016 se velmi liéÀûÙ od uéƒivatelskûˋho rozhranûÙ aplikace Outlook 2010 nebo Outlook 2007.