

Microsoft Edge nenà jen prÅŊmÄrnÃ― prohlÃÅūeÄ. Je to takÃĐ ÄteÄka elektronickÃ―ch knih, tj. UmoÅūÅuje prohlÃÅūet soubory ePub. Je to nÄco modernÃch webovÃ―ch prohlÃÅūeÄÅŊ, jako Chrome a Firefox, to nemÅŊÅūe udÄlat. SpoleÄnost Microsoft tuto funkci vypÃĄlila do verze Edge s aktualizacà pro tvÅŊrce, kdyÅū takÃĐ pÅedstavila knihy v systÃĐmu Windows Store. Soubory aplikace ePub je obvykle nutnÃĐ pÅevÃĐst na formÃĄt, kterÃ― je ÅĄetrnÄjÅĄÃ k desktopu, neÅū je budete moci ÄÃst v poÄÃtaÄi. FormÃĄt ePub je vyhrazen pÅevÃĄÅūnÄ pro eReadery, i kdyÅū pravdÄpodobnÄ najdete aplikaci pro poÄÃtaÄe, kterÃĄ ji podporuje. V editaÄnÃm programu Creators, Edge byla omezena pouze na prohlÃÅūenà souboru ePub, ale s aktualizacà Fall Creators Update je pÅidÃĄno nÄkolik novÃ―ch funkcÃ. Nynà mÅŊÅūete zvÃ―raznit text a pÅidat poznÃĄmky do souborÅŊ ePub v aplikaci Microsoft Edge. MÅŊÅūete takÃĐ podtrhnout text. VÅĄechny tyto funkce jsou samozÅejmÄ zamÄÅeny na ÄtenÃ.
Chcete-li zvÃ―raznit textovÃĐ a reklamnà poznÃĄmky k souborÅŊm ePub v aplikaci Microsoft Edge, vyberte ÅÃĄdek nebo blok textu. KdyÅū je vybrÃĄn text, nad nÃm se objevà plovoucà liÅĄta. Z klÃĄvesy left to write mÅŊÅūete ovlÃĄdat text, podtrhnout text a pÅidat poznÃĄmku. Poslednà dva ovlÃĄdacà prvky umoÅūÅujà zkopÃrovat vybranÃ― text a zeptat se Cortany o vybranÃĐm textu.
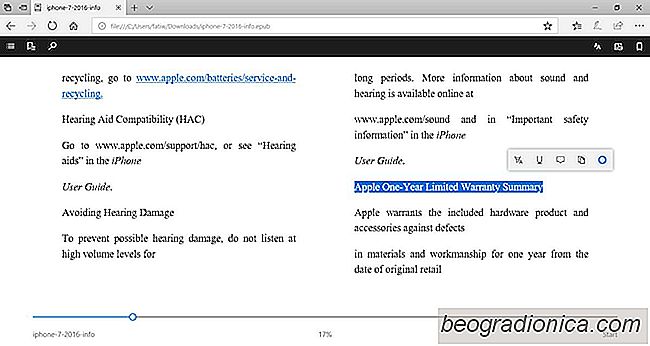
NÃĄstroj zvÃ―raznÄnà mÃĄ ÄtyÅi barvy; ÅūlutÃĄ, zelenÃĄ, modrÃĄ a rÅŊÅūovÃĄ. PodtrÅūenÃ― nÃĄstroj nemÃĄ ÅūÃĄdnÃ― vÃ―bÄr barev. Ve skuteÄnosti nemÅŊÅūete ani zvolit vÃĄhu ÄÃĄry, kterÃĄ je nakreslena pod textem. VÅūdy bude to nejtenÄà ÄervenÃĄ ÄÃĄra, kterou snad budete moci vidÄt.
Funkce poznÃĄmek je podobnÄ omezenÃĄ. MÅŊÅūete pÅidat jednoduchÃĐ textovÃĐ poznÃĄmky a pokud chcete, pravdÄpodobnÄ byste k nÄmu vloÅūili odkazy. Neexistuje vÃ―bÄr barev. PoznÃĄmky se sblÃÅūÃ, kdyÅū kliknete mimo ni nebo kliknete na malou znaÄku v pravÃĐm hornÃm rohu. Text, do nÄhoÅū jste pÅidali poznÃĄmku, bude vedle nà vedle ikony a ÅūlutÃĐ zvÃ―raznÄnÃ. Ikona by mohla pouÅūÃvat malou prÃĄci, protoÅūe vypadÃĄ spÃÅĄe jako bublina komentÃĄÅÅŊ. SamotnÃĐ poznÃĄmky vypadajà jako poznÃĄmky.

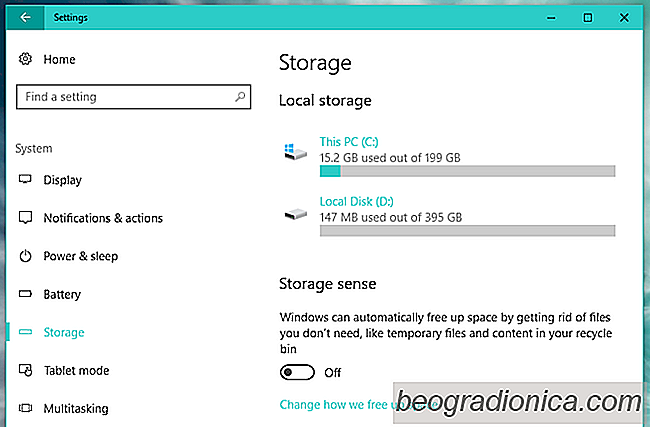
Jak uvolnit mÃsto na disku s pamÄÅĨovÃ―m smyslem v systÃĐmu Windows 10
VnitÅnà pevnÃĐ disky jsou dostateÄnÄ velkÃĐ, Åūe prÅŊmÄrnÃ― uÅūivatel nebude nÄkdy vyÄerpali prostor. Filmy a podobnÄ jsou obvykle uloÅūeny na externÃch jednotkÃĄch, takÅūe mÃĄte pouze dokumenty nebo aplikace, kterÃĐ zaberou mÃsto. To znamenÃĄ, Åūe nevyÅūÃĄdanÃĐ soubory se mohou stÃĄle nahromadit na vaÅĄem disku v prÅŊbÄhu Äasu a nakonec spotÅebovÃĄvajà znaÄnÃĐ ÃšloÅūnÃĐ prostory.
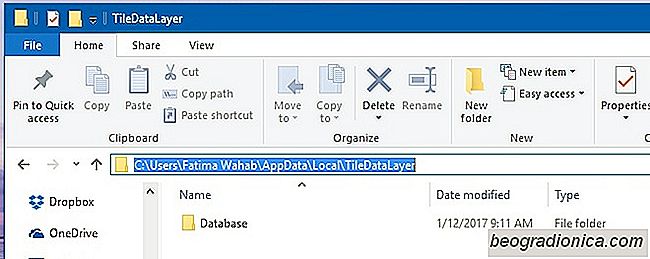
Jak zÃĄlohovat a obnovovat rozvrÅūenà nabÃdky Start v systÃĐmu Windows 10
NabÃdka Start umoÅūÅuje zaÅĄifrovat aplikace tak, aby byly snadnÄjÅĄÃ pÅÃstup. MÅŊÅūete je seskupit a spravovat velikost dlaÅūdic a takÃĐ ÅĄÃÅku nabÃdky Start. MÅŊÅūe to chvÃli trvat, neÅū to nastavÃte, ale stojà za to. PÅipojenÃĐ dlaÅūdice v nabÃdce Start umoÅūÅujà exponenciÃĄlnÄ jednoduÅĄÅĄÃ pÅÃstup k Äasto pouÅūÃvanÃ―m aplikacÃm a sloÅūkÃĄm.