

PЕҷipojenГӯ zaЕҷГӯzenГӯ Bluetooth v systГ©mu Windows 10 je vГӯcemГ©nДӣ stejnГЎ. PЕҷejdete do aplikace NastavenГӯ nebo do OvlГЎdacГӯho panelu, najdДӣte obrazovku sprГЎvnГҪch nastavenГӯ a pЕҷidejte zaЕҷГӯzenГӯ Bluetooth. Pro reproduktory Bluetooth, telefony, klГЎvesnice, myЕЎ a sluchГЎtka je proces stejnГҪ. ExistujГӯ vЕЎak vГҪjimky a zjistГӯte, Еҫe v systГ©mu Windows 10 nenГӯ vЕҫdy snadnГ© pЕҷipojit sluchГЎtka s Bluetooth. ProblГ©my majГӯ mГ©nДӣ spoleДҚnГ©ho s operaДҚnГӯm systГ©mem Windows 10 a vГӯce, co se tГҪДҚe vaЕЎeho headsetu.
UjistДӣte se,
Budete potЕҷebovat
SluchГЎtka Bluetooth nejsou specifickГЎ pro pouЕҫitГӯ s вҖӢвҖӢtelefony. TГ©mДӣЕҷ vЕЎechno, co se mЕҜЕҫe pЕҷipojit k zaЕҷГӯzenГӯ Bluetooth, se mЕҜЕҫe spГЎrovat a pЕҷipojit ke sluchГЎtkЕҜm. Chcete-li sluchГЎtka Bluetooth sluchГЎtka spГЎrovat nebo pЕҷipojovat k neoprГЎvnДӣnГҪm zaЕҷГӯzenГӯm, majГӯ ДҚasto moЕҫnost autentizace pЕҷipojenГӯ. ДҢasto se ovДӣЕҷuje stisknutГӯm tlaДҚГӯtka nebo stisknutГӯm a pЕҷidrЕҫenГӯm tlaДҚГӯtka na sluchГЎtkГЎch. To je mГӯsto, kde nГЎvod k vaЕЎim sluchГЎtkЕҜm pЕҷichГЎzГӯ. PodГӯvejte se pod sekci, kterГЎ vГЎm Еҷekne, jak ji spГЎrovat. SmДӣry mohou bГҪt pro telefon, ale budou pracovat pro jinГ© zaЕҷГӯzenГӯ.
SluchГЎtka Bluetooth mЕҜЕҫete pЕҷipojit z aplikace NastavenГӯ i z ovlГЎdacГӯho panelu. Chcete-li pouЕҫГӯt aplikaci NastavenГӯ, otevЕҷete ji a pЕҷejdДӣte do skupiny NastavenГӯ zaЕҷГӯzenГӯ. Zvolte dalЕЎГӯ zaЕҷГӯzenГӯ Bluetooth
Chcete-li se pЕҷipojit pЕҷes aplikaci OvlГЎdacГӯ panely, otevЕҷete PrЕҜzkumnГӯk souborЕҜ a vloЕҫte do liЕЎty umГӯstДӣnГӯ nГЎsledujГӯcГӯ:

Jak provГ©st aktualizaci opravy v systГ©mu Windows 10
SystГ©m Windows 10 mГЎ sklon k pЕҷeruЕЎenГӯ. PЕҷeruЕЎГӯ se pЕҷi upgradu na novou verzi, pЕҷeruЕЎГӯ se pЕҷi aktualizaci ovladaДҚЕҜ a nДӣkdy se to rozbije, protoЕҫe je to stЕҷeda. VДӣtЕЎina uЕҫivatelЕҜ si stДӣЕҫuje na vyhledГЎvГЎnГӯ v systГ©mu Windows nebo na rozbitГӯ nabГӯdky Start. V pЕҷГӯpadДӣ tДӣchto bДӣЕҫnГҪch potГӯЕҫГӯ mГЎ spoleДҚnost Microsoft vyhrazenГҪ nГЎstroj pro odstraЕҲovГЎnГӯ problГ©mЕҜ.
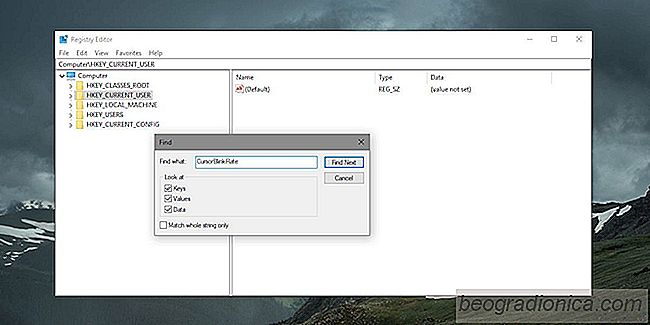
Jak vyhledГЎvat v registru systГ©mu Windows klГӯДҚ, hodnota nebo data
V systГ©mu Windows 10, pokud mГЎte cestu k tlaДҚГӯtku Registry systГ©mu Windows, mЕҜЕҫete jej jednoduЕЎe vloЕҫit do adresnГӯho ЕҷГЎdku v hornГӯ ДҚГЎsti obrazovky a klepnout na tlaДҚГӯtko Enter. Registr pЕҷeskoДҚГӯ pЕҷГӯmo na adresu, kterou jste zadali. Je mnohem jednoduЕЎЕЎГӯ, neЕҫ ruДҚnДӣ jГӯt na mГӯsto. StejnГЎ je tato funkce, funguje to pouze v pЕҷГӯpadДӣ, Еҫe mГЎte cestu ke klГӯДҚi.