

Upřímně jsme ztratili počet kolik podivných a nejasných chyb Windows 10 může hodit u uživatele, ale tady je další; App nelze otevřít pomocí účtu Built-in Administrator v systému Windows 10 chyba. Tato chyba v podstatě zabraňuje uživateli v spuštění aplikace s oprávněními správce a může také zablokovat účet správce. Oprava je poměrně jednoduchá; Uživatelé domény systému Windows 10 musí vyladit něco v registru systému Windows, zatímco uživatelé systému Windows 10 Pro musí provést změnu místních zásad.
Otevřete dialogové okno spuštění pomocí programu Win + R klávesovou zkratku a vložte následující:
secpol.msc
Tím se otevře editor Místní bezpečnostní politiky. Přejděte na položku Místní zásady> Možnosti zabezpečení. Zde v seznamu seřazeném podle abecedy vyhledejte zásady "Režim schválení správce uživatelských účtů pro účet vestavěného správce" a povolte jej. Restartujte systém a chyba by měla být vyřešena.

Pokud na platformě Windows dochází k chybě "Aplikace nelze otevřít pomocí vestavěného účtu správce v systému Windows 10" 10 Home, musíte provést úpravu registru systému Windows. Chcete-li to provést, potřebujete práva správce. Otevřete dialog pro spuštění pomocí klávesové zkratky Win + R. Zadejte následující a klepněte na tlačítko enter.
regedit
Přijměte výzvu na obrazovce. Přejděte na následující místo:
![Jak zlepšit FPS v PUGB [Playerunknown's Battlegrounds]](http://beogradionica.com/img/windows-2017/how-to-improve-fps-in-pugb-2.jpg)
Jak zlepšit FPS v PUGB [Playerunknown's Battlegrounds]
Hráč Unknown's Battlegrounds (PUBG) je třetí (střídatelná na první osobu) Bluehole Studio. PUBG se stala klasickým příkladem úspěšného úspěchu, který nikdo neviděl. Předpokladem je, že 100 bojovníků létá na masivní ostrov, kde musí zbourat zbraně a zbraně. Musíte lovit ostatní hráče, abyste se stali posledním stojícím hráčem a deklarujte: "Winner Winner, Chicken Dinner".
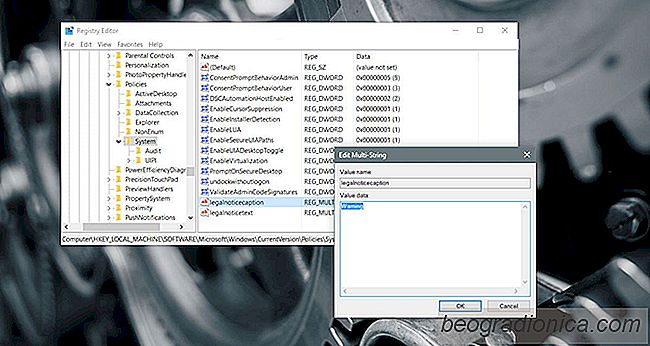
Jak přidat vlastní zprávu o uzamčení obrazovky v systému Windows 10
Přihlašovací obrazovka je první věc, kterou vidíte při zavádění systému nebo přepněte na jiný účet. Není to nejlepší místo, kde můžete dát seznam potravin, ale není to špatné místo, kde můžete dát důležitou připomínku nebo užitečné informace. Jediným problémem je, že nemůžete jen přidat vlastní zprávu o uzamčení obrazovky v systému Windows 10.