
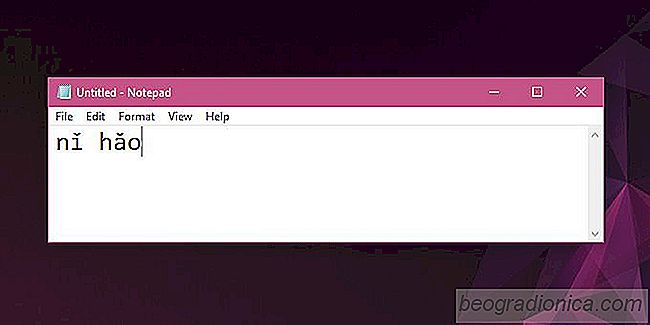
Pinyin je zĂĄsadnĂ pro kaĆŸdĂ©ho, kdo se uÄĂ ÄĂnĆĄtinÄ. ZjistĂte, ĆŸe dĂĄvĂĄte pĆednost zadĂĄvĂĄnĂ v pinyin namĂsto v tradiÄnĂm ÄĂnĆĄtinÄ, ale standardnĂ anglickĂĄ QWERTY klĂĄvesnice nepodporuje vĆĄechny znaÄky tĂłnu, kterĂ© potĆebujete pro psanĂ sprĂĄvnĂ©ho pinyinu. Neexistuje rozloĆŸenĂ anglickĂ© klĂĄvesnice. Rob Rohan vyvinul rozloĆŸenĂ klĂĄvesnice, kterĂ© vĂĄm umoĆŸnĂ drĆŸet se anglickĂ©ho rozloĆŸenĂ QWERTY, ale zadejte pinyin s tĂłnovĂœmi znaÄkami.
KlĂĄvesnice je k dispozici jako instalaÄnĂ soubor MSI, kterĂœ mĆŻĆŸete spustit a nainstalovat rozvrĆŸenĂ pro vĂĄs. BohuĆŸel se zdĂĄ, ĆŸe soubor MSI nefunguje v systĂ©mu Windows 10. MĆŻĆŸete to vyzkouĆĄet, ale pokud se instalace nepodaĆĂ, budete muset vytvoĆit klĂĄvesnici sami. NaĆĄtÄstĂ vĂœvojĂĄĆ zpĆĂstupnil zdrojovĂœ soubor klĂĄvesnice a mĆŻĆŸete je kompilovat sami pro Windows 10. Je to neuvÄĆitelnÄ snadnĂ© a vyĆŸaduje jen nÄkolik GUI aplikacĂ, kterĂ© by se daly udÄlat.
PotĆebujete nĂĄsledujĂcĂ;
Nainstalujte Microsoft Keyboard Layout Creator a spusĆ„te jej s oprĂĄvnÄnĂmi sprĂĄvce. PĆejdÄte na Soubor> NaÄĂst zdrojovĂœ soubor. V dialogovĂ©m oknÄ, kterĂ© se otevĆe, pĆejdÄte do sloĆŸky zdrojovĂœch souborĆŻ pro anglickou pinyinovou klĂĄvesnici, kterou jste extrahovali. UvnitĆ najdete soubor nazvanĂœ "uspinyin.klc". Vyberte ji. TĂm se naÄte rozloĆŸenĂ v nĂĄstroji Microsoft Keyboard Layout Creator.

NynĂ pĆejdÄte na Project> Build DLL a instalaÄnĂ balĂÄek. Aplikace se o vĆĄechno postarĂĄ a na vaĆĄem systĂ©mu vytvoĆĂ instalaÄnĂ program MSI. Jakmile je hotovo, otevĆete sloĆŸku, kde je uloĆŸen instalaÄnĂ program, a spusĆ„te jej. TĂm se nainstaluje novĂ© rozloĆŸenĂ klĂĄvesnice.

6 NejlepĆĄĂch aplikacĂ pro poÄasĂ pro Windows 10
Byla zĂĄkladem inteligentnĂch zaĆĂzenĂ, protoĆŸe meteorologickĂ© datovĂ© organizace zaÄaly digitalizovat svĂ© informace. VĂœvojĂĄĆi aplikacĂ vytvĂĄĆejĂ fantasticky vyhlĂĆŸejĂcĂ aplikace, kterĂ© nĂĄm pomĂĄhajĂ prĆŻbÄĆŸnÄ informovat o poÄasĂ - i kdyĆŸ jsme spali. Ădaje o poÄasĂ byly nejlĂ©pe pĆĂstupnĂ© pomocĂ widgetĆŻ na smartphonu, protoĆŸe informace o poÄasĂ na cestĂĄch jsou pohodlnĂ© informace.
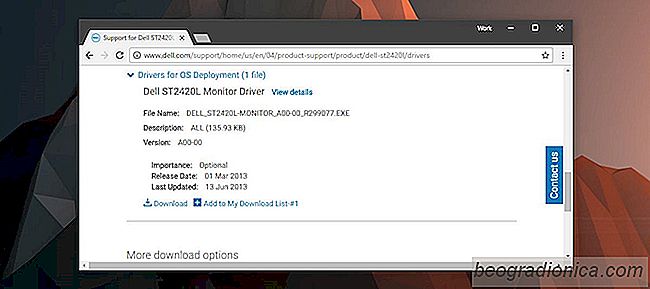
Jak nainstalovat barevnĂœ profil pro vĂĄĆĄ monitor v systĂ©mu Windows
BarevnĂœ profil urÄuje, jak vypadajĂ barvy na displeji. BarevnĂ© profily jsou regulovĂĄny MezinĂĄrodnĂm barevnĂœm konsorciem. VĂœrobci, kteĆĂ vytvĂĄĆejĂ zobrazovacĂ zaĆĂzenĂ, poskytnou barevnĂ© profily, kterĂ© odpovĂdajĂ ICC, ale mĆŻĆŸete si vybrat jinou barevnou podobu, pokud vĂœchozĂ nezobrazuje jĂdlo v zaĆĂzenĂ.