
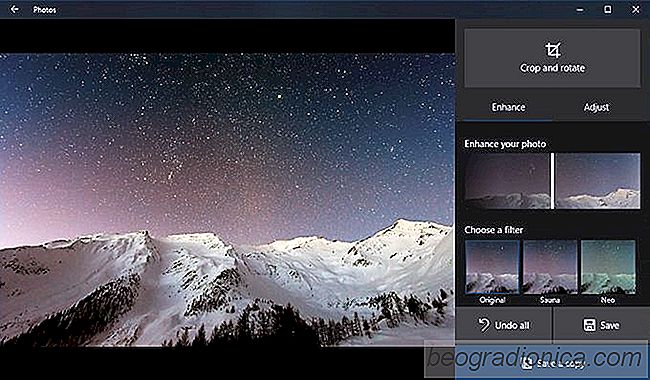
KaÅždÃŊ, kdo vlastnà smartphone stÅednà nebo vyÅĄÅĄÃ, likvidace. Kamery na smartphonech stÃĄle nemohou konkurovat kamerÃĄm DSLR, ale blÃŞà se. Ve skuteÄnosti, Apple dokonce ukÃĄzat pÅÃpady nÄkterÊ krÃĄsnÊ fotografie, kterÊ lidÊ pÅijali na iPhone a vypadajà docela dobÅe. Fotky, kterÊ pÅijmete, se mohou stÃĄt ostrÊ, ale nevypadajà vÅždy dobÅe. Je to proto, Åže průmÄrnÃŊ ÄlovÄk nevà pÅÃliÅĄ o osvÄtlenà nebo kompozici, pokud jde o fotografovÃĄnÃ. JednoduchÃŊ malÃŊ cheat, kterÃŊ můŞete pouÅžÃt, je vylepÅĄit barvy vaÅĄich obrÃĄzků. SamozÅejmÄ, nemÄli byste to dÄlat ruÄnÄ. ObrÃĄzky pouÅžitÊ v tomto ÄlÃĄnku můŞete pouÅžÃt v aplikaci Aplikace Fotografie v systÊmu Windows 10
PouÅžitÃm aplikace Unsplash Eberhard Grossgasteiger @ eberhardgross
OtevÅete obrÃĄzek chcete zlepÅĄit v aplikaci Fotografie. V hornà ÄÃĄsti se zobrazà tlaÄÃtko Upravit, kliknÄte na nÄj.

Aplikace Fotky mÃĄ pomÄrnÄ mÃĄlo elegantnÃch moÅžnostà Ãēprav. KdyÅž pÅepnete do reÅžimu Ãēprav, vylepÅĄenà je volbou, kterÊ je vÃŊchozÃ. MůŞete vylepÅĄit původnà fotografii, nebo můŞete pouÅžÃt jeden z filtrů a vylepÅĄit barvy v nÄm. MůŞete ÅÃdit, kolik je fotografie vylepÅĄena pÅetaÅženÃm ÄÃĄry na miniaturu "VylepÅĄete svou fotku". BuÄte opatrnÃ, abyste je nepÅehÃĄnÄli.

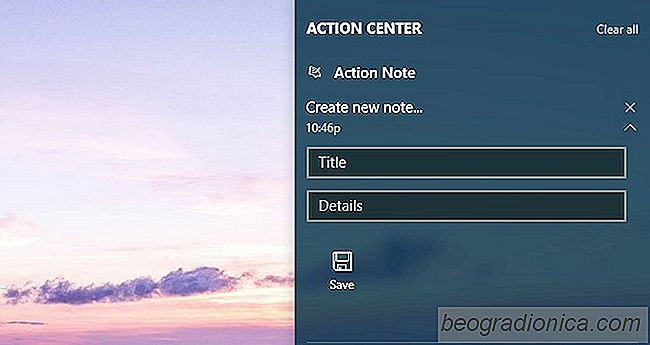
Jak vytvÃĄÅet poznÃĄmky z centra akcà v systÊmu Windows 10
Centrum akcà obsahuje tlaÄÃtka pro rychlÊ nastavenÃ, z nichÅž jedna je pro 'PoznÃĄmky '. Pokud klepnete na toto tlaÄÃtko, otevÅe se aplikace OneNote a můŞete zaznamenat rychlou poznÃĄmku. I kdyÅž je produkt OneNote produkt spoleÄnosti Microsoft, nenà to dobÅe integrovÃĄno do systÊmu Windows 10. Action Note na druhou stranu se velmi dobÅe integruje.
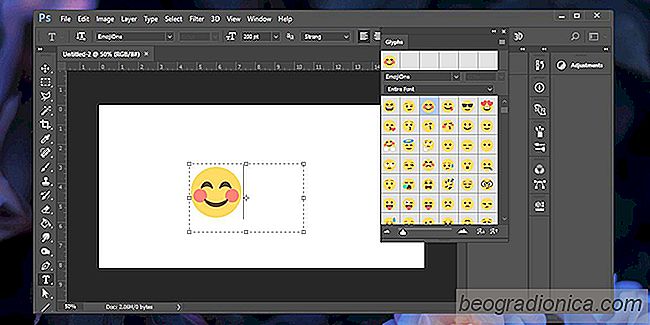
Emoji se staly nedÃlnou souÄÃĄstà naÅĄÃ kaÅždodennà komunikace. Apple a Google majà vlastnà sadu emoji a seznam emocÃ, kterÊ s nimi můŞete vyjÃĄdÅit, se dÃĄle rozÅĄiÅuje. Od Windows 10 spoleÄnost Microsoft pÅidala jednoduÅĄÅĄÃ způsob, jak vloÅžit emoji v podobÄ panelu emodÅži. Pokud jste nÄkdy potÅebovali vloÅžit nÃĄvrh smajlÃka do projektu, budete potÄÅĄeni, Åže můŞete v aplikaci Photoshop vloÅžit emoji.