
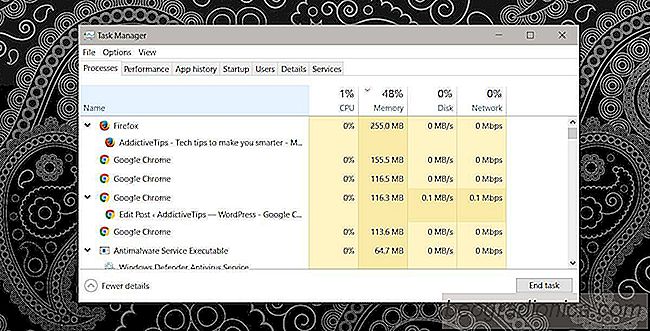
ProhlĂĹžeÄe se v poslednĂ dekĂĄdÄ vylepĹĄily exponenciĂĄlnÄ. Dokonce i kdyĹž vyplatĂte novĂŠ funkce a schopnosti modernĂho prohlĂĹžeÄe, stĂĄle nemĹŻĹžete ignorovat skuteÄnost, Ĺže jsou mnohem rychlejĹĄĂ. ZatĂmco tyto prohlĂĹžeÄe skvÄle udrĹžujĂ technologii, majĂ nÄkolik problĂŠmĹŻ, jako je Ăşnik pamÄti a vysokĂŠ vyuĹžitĂ procesoru. Pokud nechĂĄte kartu prohlĂĹžeÄe otevĹenou pĹĂliĹĄ dlouho, pomalu zaÄne pouĹžĂvat stĂĄle vĂce a vĂce pamÄti. VaĹĄe jedinĂŠ ĹeĹĄenĂ je uzavĹĂt. Je to takĂŠ pro kartu s vysokĂ˝m vyuĹžitĂm CPU.
DobrĂĄ vÄc o modernĂm prohlĂĹžeÄi je, Ĺže nemusĂte aplikaci opustit. Kartu mĹŻĹžete zavĹĂt pouze s vysokĂ˝m vyuĹžitĂm procesoru. JedinĂ˝m trikem je zjistit, kterĂĄ karta je.
Chrome mĂĄ vlastnĂ sprĂĄvu ĂşkolĹŻ. V systĂŠmu Windows, pokud otevĹete sprĂĄvce Ăşloh, pravdÄpodobnÄ uvidĂte vĂce instancĂ spuĹĄtÄnĂŠho Chrome. KaĹždĂĄ karta obsahuje instanci. V nepravdÄpodobnĂŠ situaci, kdy systĂŠm Windows nevykazuje sprĂĄvnĂŠ vyuĹžitĂ pamÄti nebo CPU nebo nevidĂte vĹĄechny karty, mĹŻĹžete pouĹžĂt SprĂĄvce Ăşloh Chrome.
OtevĹete okno Chrome a klepnÄte na zĂĄstupce Shift + Esc a otevĹete okno SprĂĄvce Ăşloh. ZobrazĂ se seznam vĹĄech otevĹenĂ˝ch karet a vĹĄech rozĹĄĂĹenĂ, kterĂŠ jste nainstalovali v prohlĂĹžeÄi. MĹŻĹžete je tĹĂdit podle vysokĂŠ aĹž nĂzkĂŠ ĂşrovnÄ vyuĹžitĂ. Vyberte kartu s vysokĂ˝m vyuĹžitĂm CPU a kliknÄte na tlaÄĂtko UkonÄit proces.
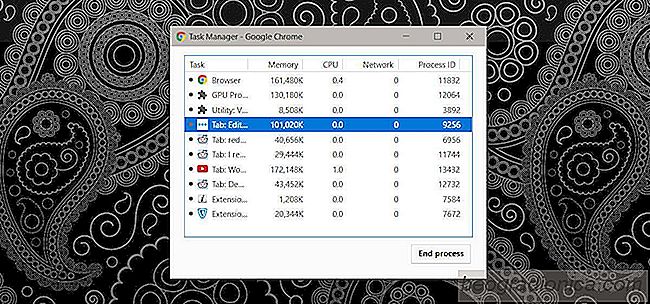
Firefox nemĂĄ vlastnĂ sprĂĄvce Ăşloh, jako je Chrome, ale mĂĄ vestavÄnĂ˝ nĂĄstroj k vyhledĂĄnĂ statistik vĂ˝konnosti pro karty a doplĹky. OtevĹete aplikaci Firefox a do adresnĂho ĹĂĄdku zadejte nĂĄsledujĂcĂ:
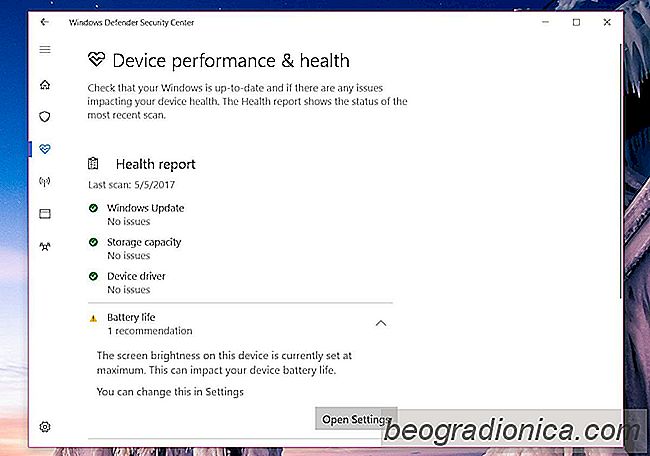
ZprĂĄvu o stavu vaĹĄeho systĂŠmu. ĹĂkĂĄ vĂĄm, zda je v systĂŠmu nedostatek ĂşloĹžnĂŠho prostoru, zda mĂĄte nainstalovanĂŠ nevyŞådanĂŠ aktualizace nebo zda je vĂĄĹĄ systĂŠm nakonfigurovĂĄn tak, aby danÄ baterii vymÄnil. Program Windows Defender obsahuje ikonu na systĂŠmovĂŠ liĹĄtÄ, kterĂĄ zobrazuje ĹžlutĂ˝ vykĹiÄnĂk, pokud se ve zprĂĄvÄ o stavu zdravotnĂho stavu nÄco nepodaĹilo.
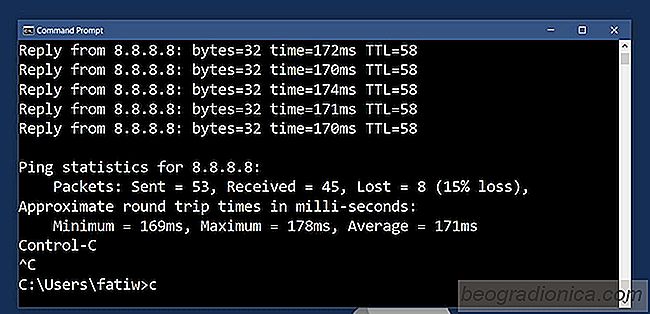
Jak sledovat stabilitu pĹipojenĂ k Internetu v systĂŠmu Windows
Internet je v nÄkterĂ˝ch zemĂch povaĹžovĂĄn za zĂĄkladnĂ lidskĂŠ prĂĄvo, v jinĂ˝ch vĹĄak musĂte BuÄte vdÄÄnĂ, pokud mĂĄte stabilnĂ spojenĂ. PotĹebujete rychlĂŠ a stabilnĂ pĹipojenĂ k internetu, pokud se pokouĹĄĂte sledovat Netflix nebo hrĂĄt online hru. VÄtĹĄina ostatnĂch vÄcĂ, okamĹžitĂ˝ a nepĹĂznivĂ˝ vztah nebrĂĄnĂ prĂĄci.