
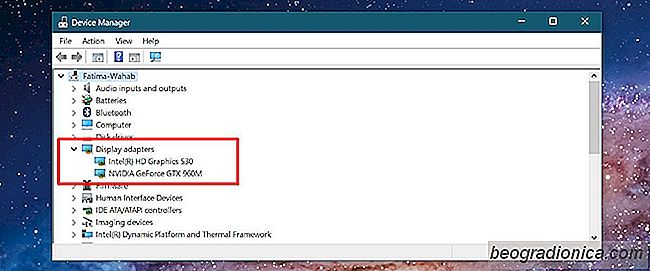
Jednotka GPU nebo grafickÃĄ jednotka je zÃĄkladnà souÄÃĄstà kaÅždÊho poÄÃtaÄe. NezÃĄleŞà na tom, jestli vlastnÃte Mac nebo PC, oba majà GPU. Vzhledem k tomu, Åže existuje mnoho variant v specifikaci poÄÃtaÄe, můŞe bÃŊt tÄÅžkÊ zjistit, zda mÃĄte specializovanÃŊ GPU nebo ne. Je to opravdu celkem snadnÊ ÅÃct, pokud vÃte, kde a co hledat.
Jak jiÅž bylo ÅeÄeno, vÅĄechny poÄÃtaÄe majà GPU. Ne vÅĄechny poÄÃtaÄe vÅĄak majà vyhrazenou GPU. Nenà nutnÊ ho pouÅžÃvat, pokud nemÃĄte v Ãēmyslu pouÅžÃvat poÄÃtaÄ k hranà her. IntegrovanÃĄ GPU je grafickÃĄ ÄipovÃĄ sada zabudovanÃĄ do zÃĄkladnà desky. VyhrazenÃĄ GPU je druhÃĄ GPU, kterÃĄ je nainstalovÃĄna na zÃĄkladnà desce. MluvÃte-li o poÄÃtaÄi, integrovanÃŊ GPU bude pravdÄpodobnÄ Äip Intel, zatÃmco vyÄlenÄnÃŊ GPU bude buÄ Äip Nvidia nebo AMD.
Jeden z nejjednoduÅĄÅĄÃch způsobů, jak zkontrolovat, zda mÃt specializovanou GPU na vaÅĄem poÄÃtaÄi hledat buÄ Nvidia nebo AMD nÃĄlepku na vaÅĄem systÊmu. Notebooky je vÅždy majà vedle dotykovÊho panelu. NÃĄlepka oznaÄuje, Åže systÊm mÃĄ autentickÃŊ Äip GPU od jednoho z vÃŊÅĄe uvedenÃŊch dvou vÃŊrobců.

Samolepky bohuÅžel s Äasem ztmavnou. Dokonce i kdyÅž samolepka nezhasne, bude vÃĄm pouze ÅÃkat, jestli mÃĄte specializovanou GPU a je to vÃŊrobce. Nechce vÃĄm ÅÃkat, jakÃŊ model je vaÅĄe GPU, coÅž je Äasto dalÅĄÃ otÃĄzka, kterou se ptÃĄte, kdyÅž zjistÃte, zda mÃĄte specializovanou GPU nebo ne.
Ve vyhledÃĄvÃĄnà systÊmu Windows zadejte SprÃĄvce zaÅÃzenÃ. Rozbalte zaÅÃzenà grafickÊho adaptÊru. Pokud zde naleznete vÃce neÅž jedno zaÅÃzenÃ, urÄitÄ mÃĄte vyÄlenÄnÃŊ GPU Äip. Äip Intel je integrovanÃŊ. VaÅĄe druhÊ GPU bude uvedeno se svÃŊm jmÊnem a modelem. Model je obvykle alfanumerickÃŊ bit, kterÃŊ nÃĄsleduje po nÃĄzvu vÃŊrobce. Na obrÃĄzku nÃÅže je "GTX 960M" ÄÃslo modelu.

Jak otevÅÃt PowerShell v konkrÊtnà lokalitÄ v systÊmu Windows 10
PowerShell pÅichÃĄzà pÅed -instalovÃĄn v systÊmu Windows 10. MůŞete k nÄmu pÅistupovat z nabÃdky UÅživatelÊ napÃĄjenà nebo je můŞete vyhledat pomocà Cortany. ObÄ systÊmy Windows 7 a 8 nemÄly ve vÃŊchozÃm nastavenà funkci PowerShell. AÄkoli Windows 10 mÃĄ PowerShell, nenà integrovÃĄn stejnÃŊm způsobem jako mÃĄ pÅÃkazovÃŊ ÅÃĄdek.
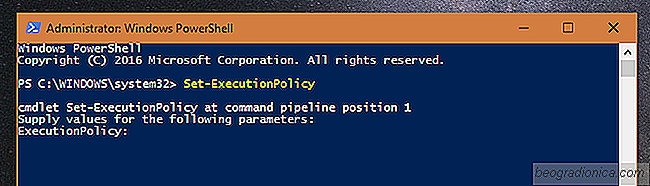
ZmÄna zÃĄsad vÃŊkonu PowerShell
PowerShell je pomÄrnÄ vÃŊkonnÃŊ nÃĄstroj a jak vÃĄm to Åekne Peter Parker; s velkou mocà pÅichÃĄzà velkÃĄ zodpovÄdnost. Tento vÃŊkonnÃŊ nÃĄstroj můŞe bÃŊt pouÅžit k poÅĄkozenà vaÅĄeho systÊmu, pokud si nejste opatrnÃ, jak jej pouÅžÃvÃĄte. KonkrÊtnÄ ÅĄkodlivÊ skripty PowerShell, pokud je povoleno je spustit, mohou nÄco zlomit.