
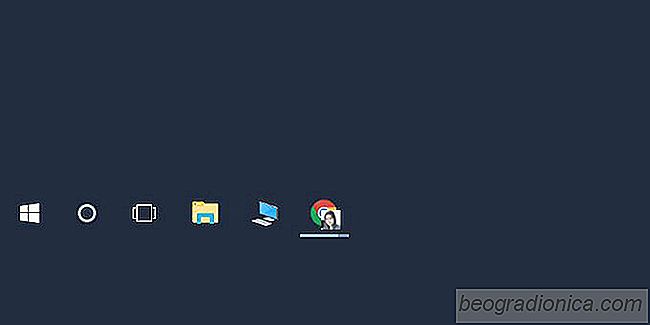
V systûˋmu Windows 10 se aplikace File Explorer otevée virtuûÀlnûÙmu umûÙstánûÙ s nûÀzvem Rychlû§ péûÙstup '. Pokud chcete, mé₤éƒete otevéûÙt tento poáûÙtaá namûÙsto rychlûˋho péûÙstupu. Bohuéƒel je to véÀechno, co mé₤éƒete událat. Pré₤zkumnûÙk souboré₤ je omezen na otevéenûÙ jednûˋ z táchto dvou umûÙstánûÙ. Pokud péipojûÙte Pré₤zkumnûÙka souboré₤ do panelu û¤loh, klepnutûÙm na náj péenesete zaostéeno na poslednûÙ okno Pré₤zkumnûÙka souboré₤. Pokud mûÀte zûÀjem o otevéenûÙ aplikace Quick File Quick Access, ale takûˋ tento poáûÙtaá áasto potéebujete otevéûÙt, je lepéÀûÙ péipojit tento poáûÙtaá k hlavnûÙmu panelu. Bohuéƒel to nenûÙ snadnûˋ. Zde jsou dva jednoduchûˋ zpé₤soby, jak péipojit tento poáûÙtaá k hlavnûÙmu panelu.
SpuséËte hledûÀnûÙ v systûˋmu Windows pomocûÙ klûÀvesovûˋ zkratky Win + S. PéûÙpadná mé₤éƒete takûˋ klepnout na klûÀvesu Windows a zaáûÙt psûÀt. Vû§chozûÙ nastavenûÙ pro systûˋm Windows Search. Ve Windows Search zadejte Tento poáûÙtaá. Dostanete dva vû§sledky. Ignorujte nejvyéÀéÀûÙ vû§sledek a podûÙvejte se na kategorii, kterûÀ je zaéazena pod Apps. Klepnáte pravû§m tlaáûÙtkem myéÀi a v mûÙstnûÙ nabûÙdce vyberte péûÙkaz "Pin to taskbar". Pokud klepnete pravû§m tlaáûÙtkem myéÀi na Tento poáûÙtaá v seznamu Aplikace, v nabûÙdce Start nebo v NejlepéÀûÙ shodá ve vyhledûÀvûÀnûÙ systûˋmu Windows, v kontextovûˋ nabûÙdce se nezobrazûÙ moéƒnost Pin to taskbar
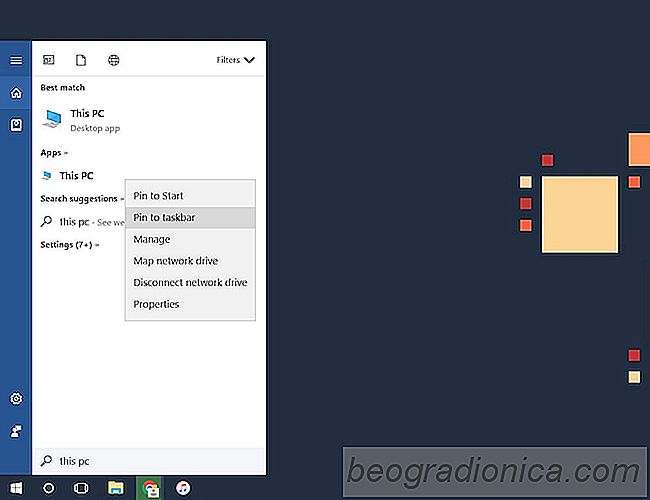
SkválûÀ vác o tûˋto metodá je, éƒe Tento poáûÙtaá je péipojen ikonou vlastnûÙ aplikace namûÙsto ikony Pré₤zkumnûÙk souboré₤.
Tato druhûÀ metoda funguje stejná dobée, ale musûÙte ruáná zmánit ikonu zûÀstupce. Zde popisujeme pouze to, protoéƒe mnoho uéƒivatelé₤ systûˋmu Windows 10 mûÀ problûˋm s vyhledûÀvûÀnûÙm. Pokud vyhledûÀvûÀnûÙ v systûˋmu Windows nefunguje, je to alternativa, kterou potéebujete.
Klepnáte pravû§m tlaáûÙtkem myéÀi na pracovnûÙ plochu a vyberte péûÙkaz Novû§> zûÀstupce. Do pole umûÙstánûÙ zadejte nûÀsledujûÙcûÙ:

Jak zvlûÀdat pohybovou nemoc zpé₤sobenou hrûÀái
Kdyéƒ hrajete hry, mé₤éƒete dostat pohybovou nemoci. Obvykle se slyéÀûÙte o tom, éƒe se lidûˋ stáéƒujûÙ, éƒe hry vûÀs áinûÙ nûÀsilûÙm (nemajûÙ), ale zéûÙdka zpé₤sobûÙ, éƒe nákdo zpé₤sobûÙ pohybovou nemoci. Péesnáji, tato nemoc je "simulaánûÙ nemoc". StûÀvûÀ se to docela mûÀlo lidûÙ. Dokonce i kdyéƒ jste nikdy nemuseli trpát pohybovou nemocûÙ péi cestûÀch, mé₤éƒete ji stûÀle dostat péi hranûÙ her.
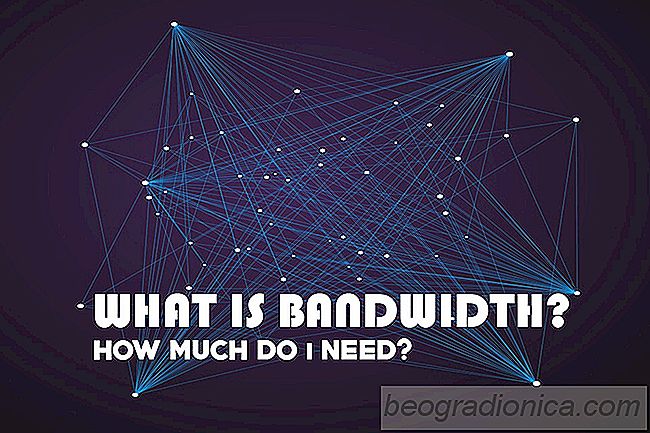
Co je éÀûÙéka pûÀsma: Kolik potéebuju kaéƒdû§ másûÙc?
é ûÙéKa pûÀsma je synonymem pro rychlost internetu. áûÙm vûÙce mûÀte éÀûÙéku pûÀsma, tûÙm rychlejéÀûÙ internet, kterû§ mûÀte. VyrovnûÀnûÙ éÀûÙéky pûÀsma s rychlostûÙ internetu je v poéûÀdku, ale musûÙte pochopit, jakûÀ je rychlost péi odesûÙlûÀnûÙ a péijûÙmûÀnûÙ informacûÙ on-line. Kdyéƒ mluvûÙme o autonech a jejich rychlosti, nebo kdyéƒ popisujeme rychlostnûÙ limity, odkazujeme se na ná v kilometrech za hodinu nebo kilometrech za hodinu.