
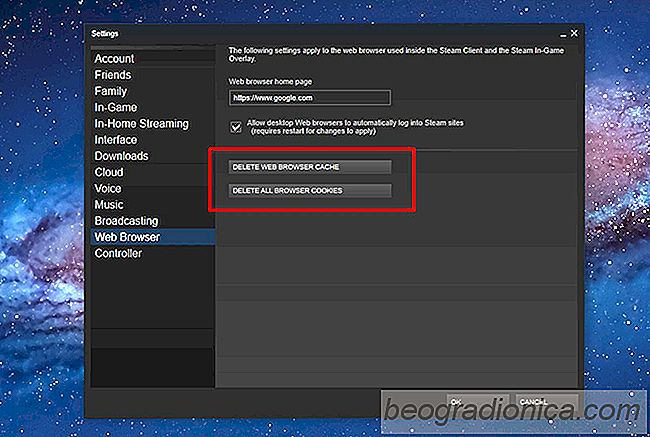
Prochรกzenรญ hry Steam mลฏลพete prohlรญลพet v bฤลพnรฉm poฤรญtaฤi nebo v klientskรฉm poฤรญtaฤi Steam. Steam desktopovรฝ klient mรก vestavฤnรฝ prohlรญลพeฤ, kterรฝ vรกm mลฏลพe ukรกzat detaily hry. Podrobnosti jsou koherentnฤjลกรญ v klientovi Steam, takลพe dรกvรก smysl, ลพe lidรฉ dรกvajรญ pลednost pouลพitรญ pลes prohlรญลพeฤ desktopu. Pokud nic jinรฉho, โโzakoupenรญ hry je s klientem jednoduลกลกรญ. Je jen jeden problรฉm; Steam automaticky nevymaลพe cache svรฉho webovรฉho prohlรญลพeฤe. To nakonec vede ke zpoลพdฤnรญ klienta Steam. Na jeho povrchu nenรญ ลพรกdnรฝ dลฏvod, proฤ Steam zpomaluje, ale hlavnรญ pลรญฤinou je mezipamฤลฅ prohlรญลพeฤe. Chcete-li opravit zpoลพdฤnรญ, musรญte vymazat vyrovnรกvacรญ pamฤลฅ webovรฉho prohlรญลพeฤe Steam.
Steam mรก vestavฤnou volbu pro vymazรกnรญ mezipamฤti webovรฉho prohlรญลพeฤe. Mลฏลพete jej pouลพรญt k vymazรกnรญ mezipamฤti webovรฉho prohlรญลพeฤe Steam, kdykoli zaฤne zpoลพdฤnรญ, nebo jej mลฏลพete automatizovat. Ukรกลพeme vรกm, jak to udฤlat.
Open Steam. Na zรกhlavรญ pลejdฤte na Steam> Settings.
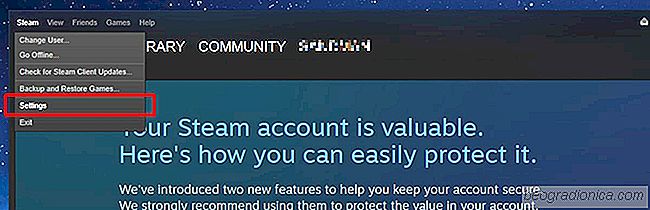
V oknฤ Settings pลejdฤte na zรกloลพku 'Web Browser' a kliknฤte na tlaฤรญtko 'Delete cache web browser'. Mลฏลพete volitelnฤ takรฉ vyฤistit soubory cookie z prohlรญลพeฤe, ale nebude mรญt ลพรกdnรฝ vliv na omezenรญ / vylouฤenรญ zpoลพdฤnรญ
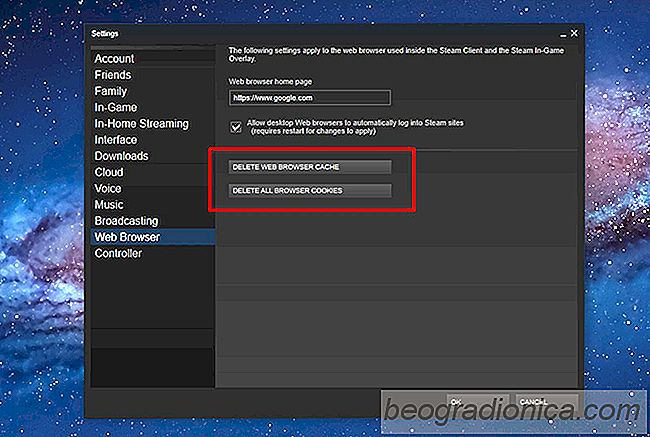
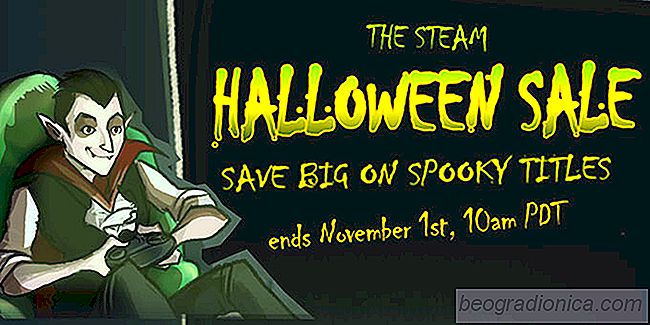
Steam Halloween Sale 2017: Nejstraลกnฤjลกรญ hry a nejlepลกรญ nabรญdky, kterรฉ mลฏลพete zรญskat
Pokud jste byli dost neลกลฅastnรญ, prodej parnรญho lรฉta roku 2017, ne. Pรกra jste pokryla. Steam Halloween Sale 2017 zaฤal. Ten mรก bรฝt ukonฤen 1. listopadu. Tento Halloween, mลฏลพete dostat svรฉ ruce na hry hororu, kterรฉ budou bavit a dฤsit. Vybrali jsme si tituly, kterรฉ nabรญzejรญ nejlepลกรญ zรกลพitek a moลพnรก dokonce dajรญ vaลกe hernรญ PC vรฝzvu po cestฤ.
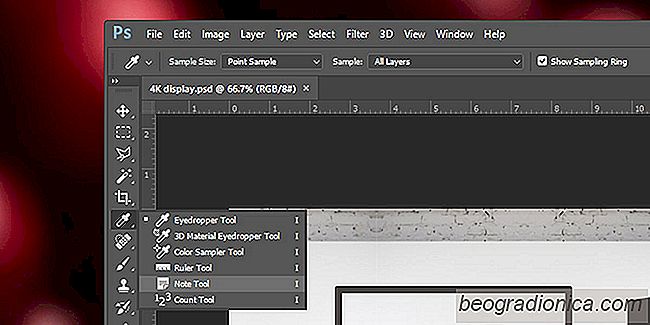
Jak pลidat poznรกmky do souborลฏ Photoshopu
Soubory Photoshopu prochรกzejรญ spoustou iteracรญ dลรญve, neลพ je vลกe koneฤnรฉ. Jedinรฝm zpลฏsobem, jak udrลพet vฤci organizovanรฉ, je pojmenovat vaลกe vrstvy, sprรกvnฤ je seskupit a pojmenovat seskupenรฉ vrstvy. Zdรก se vรกm to dost jednoduchรฉ, ale tvลฏrฤรญ proces a termรญny se nezastavรญ, takลพe mลฏลพete pลejmenovat vrstvu.