
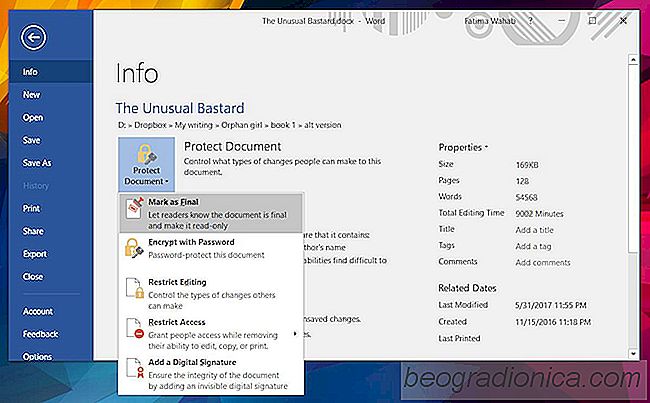
Sada Office MS Office nem√° stejnou funkci Ňĺiv√© spolupr√°ce jako Office 365. To znamen√°, Ňĺe st√°le umoŇĺŇąuje nńõkolika osob√°m pracovat na jednom dokumentu. Prostńõ to nem√° Ňĺivou spolupr√°ci. M√≠sto toho m√°te hlavn√≠ dokumenty, kter√© mŇĮŇĺete vytvoŇôit pro ovl√°d√°n√≠ dalŇ°√≠ch menŇ°√≠ch ńć√°st√≠ velk√©ho dokumentu. UŇĺivatel√© mohou poskytovat zpńõtnou vazbu ve formńõ pozn√°mek a mŇĮŇĺete sledovat zmńõny proveden√© v dokumentu. Po dokonńćen√≠ dokumentu je vŇ°ak nutn√©, aby vŇ°ichni pracuj√≠c√≠ na nńõm vńõdńõli pŇôesnńõ to. MŇĮŇĺete to prov√©st zdvoŇôile napsan√Ĺm e-mailem, kter√Ĺ nikdo nebude ńć√≠st. LepŇ°√≠m ŇôeŇ°en√≠m je jednoduŇ°e oznańćit dokument jako koneńćn√Ĺ v MS Word.
KdyŇĺ oznańćujete dokument jako fin√°ln√≠ v aplikaci MS Word, pŇôid√°v√° do horn√≠ ńć√°sti dokumentu banner. KaŇĺd√Ĺ, kdo otev√≠r√° dokument, bude okamŇĺitńõ vńõdńõt, Ňĺe je √ļpln√Ĺ a nebude jej d√°le upravovat.
OtevŇôete dokument MS Word, kter√Ĺ chcete oznańćit za koneńćn√Ĺ.
V aplikaci Office 2013 a starŇ°√≠ch mus√≠te kliknout na Office Office vlevo nahoŇôe. PŇôejdńõte na poloŇĺku PŇôipravit> Oznańćit jako koneńćn√©.
V aplikaci Office 2016 nen√≠ v lev√© horn√≠ ńć√°sti Ňĺ√°dn√° sada Office. M√≠sto toho je tŇôeba pŇôej√≠t do nab√≠dky Soubor. Na kartńõ Informace klepnńõte na tlańć√≠tko "Chr√°nit dokument". V rozbalovac√≠ nab√≠dce, kter√° se otevŇôe, kliknńõte na tlańć√≠tko Oznańćit jako koneńćn√©.
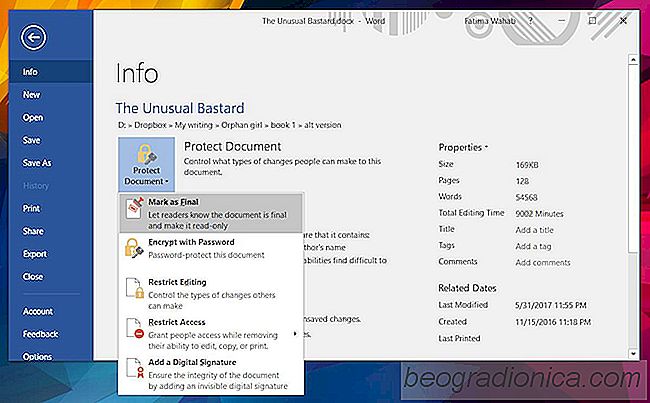

Jak vybrat pouze viditeln√© buŇąky v aplikaci Excel
Excel umoŇĺŇąuje skr√Ĺt sloupce a Ňô√°dky.To je skvńõl√Ĺ zpŇĮsob, jak vytvoŇôit ńćist√Ĺ, list. V Ňô√°dc√≠ch a sloupc√≠ch mŇĮŇĺete vkl√°dat vzorce a skr√Ĺt je pozdńõji. Tak√© udrŇĺuje ostatn√≠ uŇĺivatele z editańćn√≠ho vzorce. Nen√≠-li vzorec viditeln√Ĺ, pravdńõpodobnost, Ňĺe lid√© budou m√≠t menŇ°√≠ pravdńõpodobnost, Ňĺe to zkus√≠ a uprav√≠.
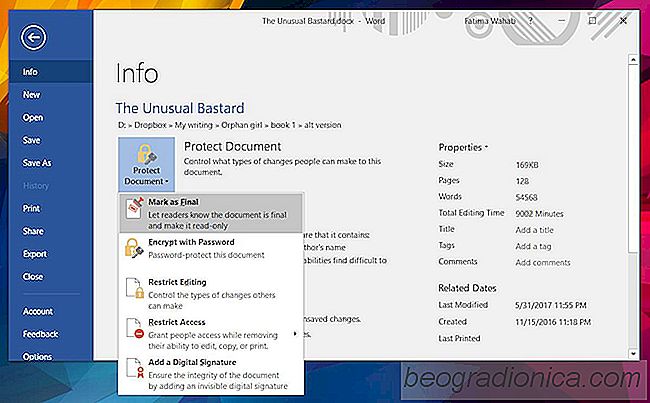
Jak oznańćit dokument za koneńćn√Ĺ v MS Word
Sada Office MS Office nem√° stejnou funkci Ňĺiv√© spolupr√°ce jako Office 365. To znamen√°, Ňĺe st√°le umoŇĺŇąuje nńõkolika osob√°m pracovat na jednom dokumentu. Prostńõ to nem√° Ňĺivou spolupr√°ci. M√≠sto toho m√°te hlavn√≠ dokumenty, kter√© mŇĮŇĺete vytvoŇôit pro ovl√°d√°n√≠ dalŇ°√≠ch menŇ°√≠ch ńć√°st√≠ velk√©ho dokumentu. UŇĺivatel√© mohou poskytovat zpńõtnou vazbu ve formńõ pozn√°mek a mŇĮŇĺete sledovat zmńõny proveden√© v dokumentu.