
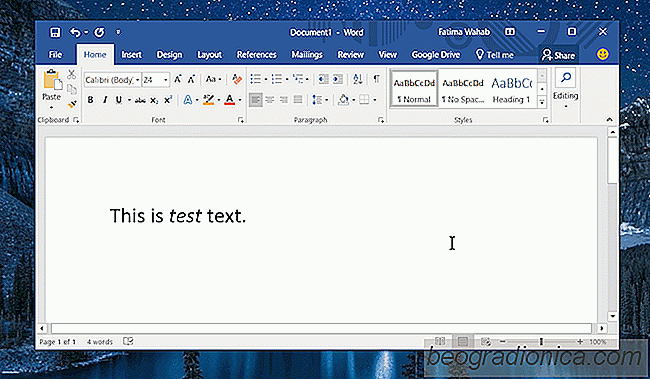
Microsoft Word mĂĄ bohatou sadu formĂĄtovacĂch moĆŸnostĂ pro text. Pokud mĂĄte dostatek znalostĂ o mnoha poloĆŸkĂĄch, kterĂ© mĆŻĆŸete vloĆŸit do dokumentu, mĆŻĆŸete navrhnout dobĆe vypadajĂcĂ dokument. MS Word mĂĄ takĂ© zĂĄkladnĂ formĂĄtovĂĄnĂ textu, tj. PouĆŸitĂ textu v tuÄnĂ©m, podtrĆŸenĂ©m a kurzĂvnĂm stylu. KlĂĄvesovĂ© zkratky, kterĂ© usnadĆujĂ pouĆŸitĂ tÄchto stylĆŻ a nĂĄstroje pro malovĂĄnĂ formĂĄtu, umoĆŸĆujĂ pouĆŸĂt sloĆŸitĂ© formĂĄtovĂĄnĂ na velkĂ© ÄĂĄsti textu. RuÄnĂ pouĆŸitĂ stylu trvĂĄ urÄitou dobu, takĆŸe je jednoduĆĄĆĄĂ pouze automatickĂ© formĂĄtovĂĄnĂ slova nebo frĂĄze.
NapĆĂklad pokud urÄitĂ© slovo v dokumentu musĂ bĂœt tuÄnĂ© nebo v kurzĂvÄ, nechcete pouĆŸĂt styl ruÄnÄ . Ve skuteÄnosti to nemusĂte. MĆŻĆŸete ĆĂct MS Word, aby vĂĄm automaticky utvoĆil slovo nebo frĂĄzi. PokaĆŸdĂ©, kdyĆŸ zadĂĄte slovo nebo frĂĄzi, aplikace MS Word ji udÄlĂĄ odvĂĄĆŸnÄ nebo podtrhne automaticky. Zde je nĂĄvod, jak jej nastavit. NastavenĂ© pravidlo automatickĂ©ho formĂĄtovĂĄnĂ se bude vztahovat na vĆĄechny dokumenty.
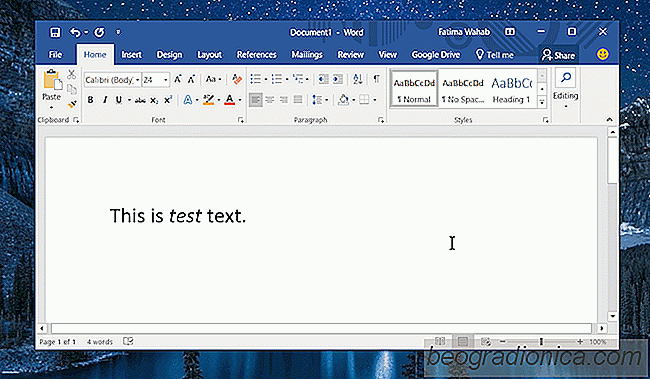
OtevĆete dokument MS Word a zadejte slovo nebo frĂĄzi, na kterĂ© chcete pouĆŸĂt vĂœraznĂœ formĂĄt. Jakmile jste ji zadali, udÄlejte to odvĂĄĆŸnÄ, zmÄĆte velikost pĂsma, zmÄĆte barvu, zmÄĆte vĆĄe, co chcete. Po dokonÄenĂ vyberte text a zadejte nĂĄsledujĂcĂ klĂĄvesovou zkratku. Alt + T. V hornĂ ÄĂĄsti se objevĂ malĂ© okno. Jakmile to udÄlĂĄte, klepnÄte na tlaÄĂtko A.
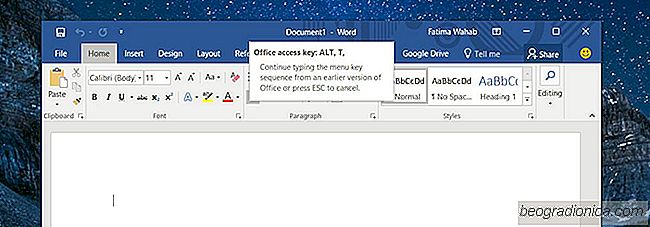
OtevĆe se okno AutomatickĂ© opravy. PĆejdÄte na kartu AutomatickĂ© opravy. V ÄĂĄsti Nahradit text pĆi psanĂ vyberte moĆŸnost "FormĂĄtovanĂœ text". Do pole Nahradit zadejte slovo nebo frĂĄzi, kterĂ© chcete formĂĄtovat automaticky. Slovo / frĂĄze rozliĆĄuje velkĂĄ a malĂĄ pĂsmena. KlepnÄte na tlaÄĂtko PĆidat a potom na tlaÄĂtko OK.

Jak zakĂĄzat vyzvednutĂ tam, kde jste nechali v MS Word
MS Word mĂĄ ÄistĂœ ' ' Vlastnosti. PĆi zavĆenĂ dokumentu Word zĂĄloĆŸky pĆesnĂ© umĂstÄnĂ, kterĂ© jste naposledy pracovali v tomto souboru. DÄlĂĄ to tak, ĆŸe zjistĂte, kde byl kurzor pĆi uzavĆenĂ dokumentu. KdyĆŸ ji otevĆete znovu, Word vĂĄm nabĂdne, abyste vĂĄs vyzvedli tam, kde jste pĆestali. To je docela elegantnĂ rys, ale to neznamenĂĄ, ĆŸe to kaĆŸdĂœ miluje.
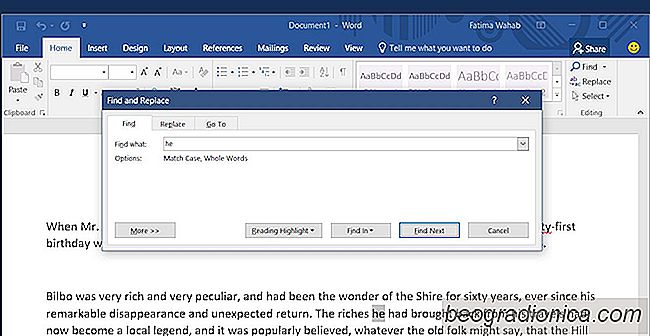
Jak najĂt celĂĄ slova v MS Word namĂsto textovĂœch ĆetÄzcĆŻ
MS Word mĂĄ opravdu uĆŸiteÄnou funkci najĂt a nahradit. UmoĆŸĆuje prohledĂĄvat celĂœ dokument pro slovo a nahradit ho jinĂœm. To je uĆŸiteÄnĂ© v mnoha pĆĂpadech, napĆ. pokud potĆebujete nahradit jmĂ©na v dokumentu. Funkce "NajĂt" ve vĂœchozĂm nastavenĂ hledĂĄ odpovĂdajĂcĂ sĂ©rii pĂsmen. Pokud hledĂĄte slovo "on" pomocĂ funkce NajĂt, zvĂœraznĂ slovo "the" ve vyhledĂĄvĂĄnĂ.