
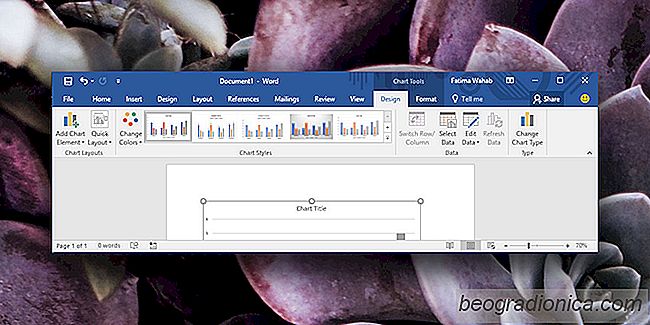
MS Word, PowerPoint a Excel vĆĄichni pĆichĂĄzejĂ s knihovnou grafĆŻ a grafĆŻ. S aplikacĂ Excel je mnohem jednoduĆĄĆĄĂ vloĆŸit. MĆŻĆŸete vybrat data, kterĂĄ chcete vykreslit na ose grafu, a aplikace Excel se o zbytek postarĂĄ. Tyto grafy lze zkopĂrovat a vloĆŸit do jinĂœch souborĆŻ MS Office. V aplikaci Excel jsou velmi inteligentnĂ; pokud napĆĂklad aktualizujete hodnotu jednoho z vynesenĂœch bodĆŻ, graf se automaticky aktualizuje. PĆednastavenĂ© grafy obsahujĂ urÄitĂ© prvky, napĆ. jak bude nĂĄzev vypadat a kde bude umĂstÄn, kde se budou objevovat ĆĄtĂtky s Ășdaji, kde se budou objevovat tituly os, jak bude vypadat legenda, mimo jinĂ©. Pro kaĆŸdĂœ graf existuje legenda pĆedem urÄenĂĄ, ale mĆŻĆŸete zmÄnit legendu grafu v MS Office na libovolnou jinou, kterou upĆednostĆujete.
Toto funguje ve vĆĄech aplikacĂch MS Office, kterĂ© mĆŻĆŸete vytvoĆit graf / graf v. Pro aplikace, kterĂ© nelze vytvĂĄĆet grafy, ale mĆŻĆŸete je vloĆŸit napĆĂklad do Outlook, tato volba nebude k dispozici.
OtevĆete soubor s mapou, kterou chcete zmÄnit, nebo vloĆŸte graf do dokumentu. UjistÄte se, ĆŸe je upravitelnĂĄ. Grafy, kterĂ© kopĂrujete a vklĂĄdĂĄte mezi aplikacemi systĂ©mu Microsoft Office, lze obecnÄ upravovat, takĆŸe nebudete mĂt potĂĆŸe.
Vyberte graf, kterĂœ chcete zmÄnit. Po vĂœbÄru grafu se aktivuje karta NĂĄstroje grafu. PĆejdÄte na kartu NĂĄvrh na kartÄ NĂĄstroje grafĆŻ.
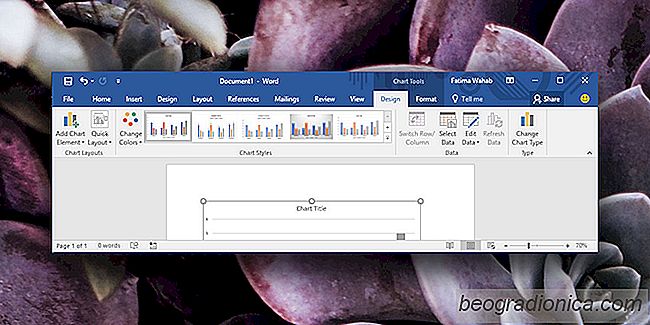
Na levĂ© stranÄ se zobrazĂ tlaÄĂtko "PĆidat element grafu". KliknÄte na nÄj a v nabĂdce vyberte Legendy. ZobrazĂ vĂĄm rĆŻznĂ© rozvrhy legend, kterĂ© jsou podporovĂĄny grafy v MS Office. MĆŻĆŸete vybrat libovolnĂœ z nich, kterĂœ nahradĂ aktuĂĄlnĂ. Na zĂĄkladÄ velikosti mĂsta, kterĂ© mĆŻĆŸete mĂt, mĆŻĆŸete nahradit vĂœchozĂ legendu tĂm, ĆŸe je jednoduĆĄĆĄĂ ÄĂst a vejde do dokumentu.
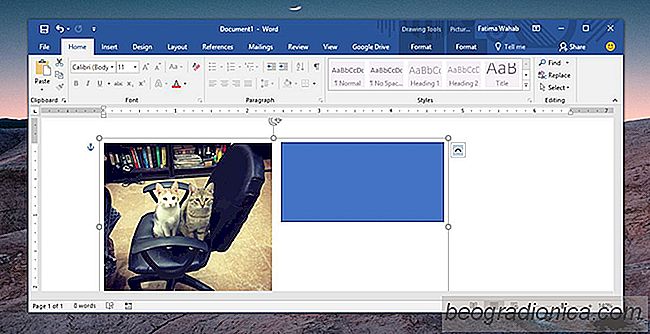
Jak seskupit obrĂĄzky a tvary v MS Word
Skupiny mĆŻĆŸete v MS Word seskupovat. Je to snadnĂœ zpĆŻsob, jak vytvoĆit grafy a grafy v textovĂ©m editoru a snadno je spravovat. SeskupovĂĄnĂ vĂce tvarĆŻ umoĆŸĆuje pouĆŸĂt jedno formĂĄtovĂĄnĂ pro jejich stejnĂ© formĂĄtovĂĄnĂ a je jednoduĆĄĆĄĂ je pĆesunout bez naruĆĄenĂ jejich objednĂĄvky. MĆŻĆŸete takĂ© seskupovat obrĂĄzky a tvary, aÄkoli metoda nenĂ tak pĆĂmĂĄ, jakĂĄ je pro seskupovĂĄnĂ tvarĆŻ.

Jak vytvoĆit vlastnĂ styly nadpisu v MS Word
Aplikace MS Office majĂ barevnĂ© motivy. Jsou nejvĂce patrnĂ© v aplikaci PowerPoint, kdyĆŸ musĂte vybrat styl barev pro styl prezentace. ExistujĂ takĂ© v aplikaci Word, ale nevĂte, pokud nezadĂĄte tabulku, nepĆidĂĄte tvar nebo nadpis. Barva zĂĄhlavĂ zĂĄvisĂ na barvĂĄch, kterĂ© jste vybrali pro dokument. Pokud se vĂĄm nelĂbĂ barva, pĂsmo a styl, mĆŻĆŸete vytvoĆit vlastnĂ styly hlaviÄek v aplikaci Word.