
![Vytvořte vlastní klávesové zkratky a přiřaďte funkční klávesy na Macu [Tip] Vytvořte vlastní klávesové zkratky a přiřaďte funkční klávesy na Macu [Tip]](http://beogradionica.com/img/mac-os-x-2012/create-custom-keyboard-shortcuts-reassign-function-keys-on-mac.png)
Pro zanícené uživatele počítačů klávesové zkratky učiní použití aplikace extrémně pohodlnou a když chybí, je to nepríjemné, nejméně. U mnoha aplikací, která jsou v této funkci velmi užitečná, nemusí být k dispozici klávesová zkratka, ale v operačním systému OS X je k dispozici jednoduché řešení. Pokud v aplikacích, které používáte, chybí zkratky, které potřebujete, můžete je přidat sami z Předvolby systému. Kromě toho, pokud nepoužíváte funkční klávesy pro účel, pro který jsou určeny, můžete je znovu přidělit, aby fungovaly ve vašich oblíbených aplikacích. Tento malý tip popisuje, jak můžete přidat vlastní zkratku pro libovolnou aplikaci a zakázat opětovné přiřazení funkčních kláves.
Chcete-li znovu přiřadit funkční klávesu, musíte nejprve zakázat to, co původně dělá. K tomu budete potřebovat aplikaci třetí strany s názvem FunctionFlip . Instalační program se nainstaluje jako panel předvoleb a můžete jej přistupovat z System Preferences pod Other, a zkontrolovat funkční klávesy, které chcete zakázat. Funkční klávesy budou fungovat pouze v případě, že kromě přiřazeného klíče stisknete klávesu Fn. Nyní je můžete znovu přiřadit k libovolné jiné funkci.

Chcete-li přiřadit funkční klávesy jiné aplikaci nebo vytvořit vlastní zkratku, budete postupovat stejným postupem. Přejděte na Systémové předvolby a otevřete Klávesnice > Klávesové zkratky . Chcete-li přiřadit funkční klíč jedné z existujících zkratek, poklepejte na něj a zadejte nový.
Chcete-li vytvořit zástupce aplikace, klepněte na tlačítko Aplikační zkratky na levá strana. Klikněte na znaménko plus a vyberte, kterou aplikaci chcete vytvořit zástupce. Nezapomeňte, že samozřejmě nemůžete vytvořit zkratku pro funkci, která v samotné aplikaci neexistuje. Chcete-li zjistit, které funkce jsou k dispozici, vyberte aplikaci a v nabídce vyberte nabídku nabídek. Zadejte název zástupce a poté jej zadejte do klávesové zkratky. Klepněte na Přidat, a jste hotovi. Vaše nová zkratka byla úspěšně přidána. Nezapomeňte, že tyto zkratky budou fungovat pouze v době, kdy je vybraná aplikace aktivní.

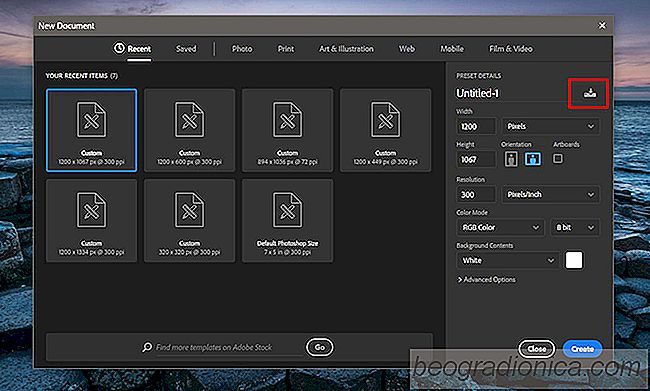
Jak vytvořit vlastní přednastavení plátna ve Photoshopu
V aplikaci Photoshop můžete vytvářet vlastní plátna. Photoshop CC 2017 je dodáván s několika přednastaveními pro mobilní, webové a tiskové úlohy. Přednastavení je plátno, které je správné velikosti pro projekt, na kterém pracujete. Přednastavení má předem určené rozlišení, barvu pozadí, orientaci a další.
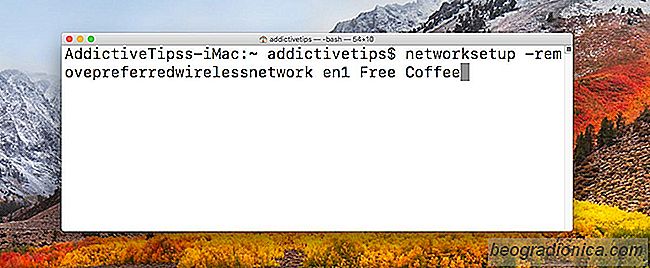
Jak vynutit MacOS Ignorovat veřejnou WiFi síť
Veřejné WiFi, aka bezplatný internet je základem kaváren. Je to stejně důležité jako samotná káva a často kvalita internetových stránek ovlivňuje hodnocení, které kavárna získá. Zatímco volné, otevřené, veřejné WiFi je hezké, může to být také bezpečnostní hrozba. Ve skutečnosti je připojení k neznámým sítím často označováno jako špatný nápad.