
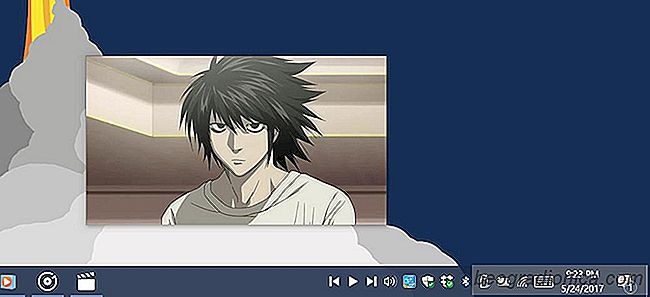
Program Windows Media Player mรก รบhlednou malou funkci, kterรก umoลพลuje pลehrรกvรกte / pozastavujete aplikaci z hlavnรญho panelu. Kdyลพ aplikace minimalizujete a potรฉ podrลพรญte kurzor myลกi nad nรญm, v oknฤ nรกhledu aplikace jsou tlaฤรญtka pลehrรกvรกnรญ / pauzy. To platรญ i pro aplikaci Groove v systรฉmu Windows 10. Aplikace Movies TV je jinรฝ pลรญbฤh. Pokud tuto aplikaci minimalizujete, automaticky pozastavรญ pลehrรกvรกnรญ. Taskplay je bezplatnรก aplikace s otevลenรฝm zdrojovรฝm kรณdem Windows, kterรก umoลพลuje ovlรกdat aplikace Groove a aplikace Movies TV z hlavnรญho panelu. Pลidรก tlaฤรญtka pro pลehrรกvรกnรญ, dopลedu a zpฤt, kterรฉ mลฏลพete ovlรกdat obฤma tฤmito aplikacemi.
Taskplay nefunguje s aplikacemi pro stolnรญ poฤรญtaฤe, coลพ znamenรก, ลพe nefunguje s pลehrรกvaฤem VLC. Rovnฤลพ nemลฏลพe ovlรกdat aplikace jako Kodi a Netflix. V systรฉmu Windows 7 pravdฤpodobnฤ bude pracovat s programem Windows Media Player. V systรฉmu Windows 10 je pravdฤpodobnรฉ, ลพe aplikace bude pracovat s libovolnou aplikacรญ, kterรก podporuje ovlรกdacรญ prvky mรฉdiรญ na obrazovce systรฉmu Windows 10.
Stรกhnฤte a nainstalujte aplikaci. Do systรฉmovรฉho zรกsobnรญku bude pลidรกna sada ovlรกdacรญch prvkลฏ mรฉdiรญ. Mลฏลพe se zobrazit pouze jedna, tj. Tlaฤรญtko pลehrรกvรกnรญ. Pokud tomu tak je, musรญte pลetรกhnout ostatnรญ tlaฤรญtka z nabรญdky pลeteฤenรญ.
Otevลete aplikaci Groove nebo aplikace Movies TV a hrajte nฤco. Jakmile nฤkterรก z aplikacรญ pลehrรกvรก nฤco, mลฏลพete pomocรญ tlaฤรญtek ovlรกdat pลehrรกvรกnรญ. Pokud pouลพรญvรกte Groove, mลฏลพete pลeskoฤit na dalลกรญ nebo pลedchozรญ soubor. Pokud hrajete nฤco v aplikaci TV filmy, mลฏลพete ji pouลพรญt k pลesunu o 30 sekund dopลedu nebo k nรกvratu o 10 sekund. Aplikace mลฏลพe ovlรกdat aplikaci Filmy TV v miniaturnรญm zobrazenรญ.

Pokud aplikace, napลรญklad aplikace Groove a aplikace Film TV, nemohou pลes svรฉ vlastnรญ vestavฤnรฉ ovlรกdacรญ prvky pลeskoฤit na dalลกรญ nebo pลedchozรญ soubory, Taskplay nebude moci skok na dalลกรญ nebo pลedchozรญ soubor.
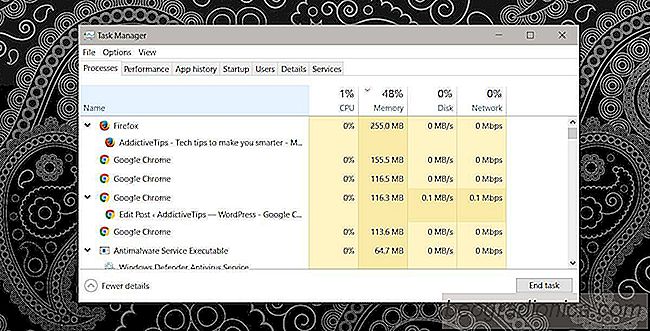
Jak najรญt zรกloลพku s vysokรฝm vyuลพitรญm procesoru v prohlรญลพeฤi Chrome a Firefoxu
Prohlรญลพeฤe se v poslednรญ dekรกdฤ vylepลกily exponenciรกlnฤ. Dokonce i kdyลพ vyplatรญte novรฉ funkce a schopnosti modernรญho prohlรญลพeฤe, stรกle nemลฏลพete ignorovat skuteฤnost, ลพe jsou mnohem rychlejลกรญ. Zatรญmco tyto prohlรญลพeฤe skvฤle udrลพujรญ technologii, majรญ nฤkolik problรฉmลฏ, jako je รบnik pamฤti a vysokรฉ vyuลพitรญ procesoru.
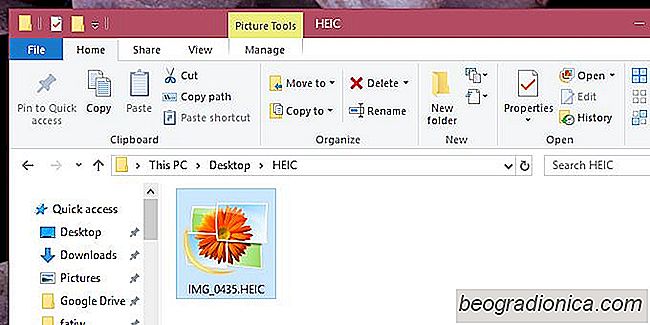
Jak otevลรญt a zobrazit obrรกzky HEIC v systรฉmu Windows 10
Spoleฤnost Apple oznรกmila podporu novรฉho formรกtu pro uklรกdรกnรญ prostorลฏ pro snรญmky a videa iOS 11 a MacOS High Sierra. Mรกte-li iPhone, musรญ bรฝt modelem iPhone 7 nebo novฤjลกรญ, aby fungoval formรกt. Pokud mรกte starลกรญ telefon, vaลกe fotografie budou i nadรกle uklรกdat jako JPEG. Novรฝ formรกt souborลฏ se nazรฝvรก HEIC a stejnฤ jako u vลกech novรฝch formรกtลฏ souborลฏ je podpora pro nฤj omezenรก.