

VÄtÅĄina z nÃĄs zÅŊstÃĄvÃĄ celÃ― den zÃĄvislÃ― na YouTube - v prÃĄci, doma a dokonce i na cestÃĄch. PÅibliÅūnÄ 71% uÅūivatelÅŊ internetu trÃĄvà Äas na tuto uznÃĄvanou sluÅūbu podle zprÃĄvy zpÅÃstupnÄnÃĐ v roce 2011 a jsem si jistÃ―, Åūe toto ohromujÃcà procento dosud jen vzrostlo. Ti, kteÅà nekouÅà video, jsou zaneprÃĄzdnÄni nahrÃĄnÃm jednoho z nich. UÅūivatelÃĐ YouTube, kteÅà Äasto vyÅūadujà potÅebu nahrÃĄt vÃce souborÅŊ najednou, by si byli vÄdomi toho, Åūe nejpopulÃĄrnÄjÅĄÃ sluÅūba pro streamovÃĄnà na svÄtÄ neumoÅūÅuje nahrÃĄt videa do dÃĄvky. Co mÅŊÅūete udÄlat, je otevÅÃt vÃce karet nahrÃĄvÃĄnà v prohlÃÅūeÄi a pÅetÃĄhnout kaÅūdÃ― soubor na tyto karty. Ale potom budete muset kaÅūdÃ― soubor nahrÃĄt samostatnÄ. AV Media Uploader se mÅŊÅūe ukÃĄzat bÃ―t opravdu uÅūiteÄnÃĐ, pokud chcete nahrÃĄt nÄkolik videà do nÄkolika nejoblÃbenÄjÅĄÃch sluÅūeb sdÃlenà videa na svÄtÄ v jednom jÃt. ZatÃmco to nenà pÅesnÄ nahrÃĄt vÃce videà souÄasnÄ, to vÃĄm umoÅūnà vytvoÅit fronty videa nahrÃĄt dÃĄvku jeden za druhÃ―m. KromÄ aplikace YouTube takÃĐ podporuje aplikace Dailymotion a Make4fun.
AV Media Upload sport je elegantnà design v tmavÄ ÅĄedÃĐm motivu. Na levÃĐ stranÄ najdete jmÃĐna sluÅūeb, kterÃĐ aktuÃĄlnÄ umoÅūÅuje nahrÃĄvÃĄnÃ. Chcete-li nahrÃĄt videa, nejprve vyberte poÅūadovanou sluÅūbu ze seznamu a pÅihlaste se do svÃĐho ÚÄtu kliknutÃm na tlaÄÃtko PÅihlÃĄÅĄenà vpravo.
KlepnÄte na tlaÄÃtko PÅidat a vyberte cÃlovÃĐ soubory. Seznam nahrÃĄvek zobrazuje informace o souborech vÄetnÄ nÃĄzvu, velikosti, stavu (ÄekÃĄnÃ, nahrÃĄvÃĄnà nebo dokonÄenÃ) a adresy URL. Soubory ve frontÄ lze snadno odstranit kliknutÃm na tlaÄÃtko Odebrat nebo odebrat vÅĄe. AV Media Uploader takÃĐ umoÅūÅuje zadat dalÅĄÃ informace tÃ―kajÃcà se videa, jako je jeho nÃĄzev, kategorie, stav ochrany osobnÃch ÚdajÅŊ (veÅejnÃĐ, neveÅejnÃĐ, soukromÃĐ), znaÄky a popis. Tyto Údaje jsou vÅĄak volitelnÄ a mohou bÃ―t ponechÃĄny prÃĄzdnÃĐ, pokud chcete.

Chcete-li zaÄÃt nahrÃĄvat soubory z fronty do vybranÃĐ sluÅūby, staÄà kliknout na tlaÄÃtko Upload v pravÃĐm dolnÃm rohu. Nynà se posaÄte a uvolnÄte pÅi nahrÃĄvÃĄnà videÃ, protoÅūe aplikace nevyÅūaduje ÅūÃĄdnÃĐ dalÅĄÃ Ãšsilà z vaÅĄÃ strany. StaÄà ho nechat spuÅĄtÄn a dokonÄit proces nahrÃĄvÃĄnà - je to jednoduchÃĐ!
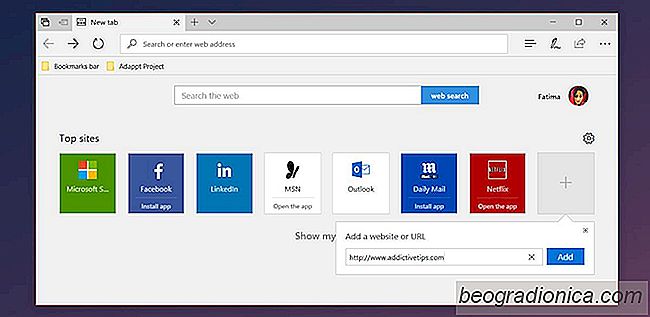
Jak pÅizpÅŊsobit nejvÃ―znamnÄjÅĄÃ servery v Microsoft Edge
Microsoft Edge nabÃzà tÅi moÅūnosti obsahu pro novou strÃĄnku zÃĄloÅūky; news feed, top sites nebo prÃĄzdnou strÃĄnku. Hornà strÃĄnky jsou jiÅū nastaveny, kdyÅū otevÅete hranu. Pokud kliknete na tlaÄÃtko ozubenÃĐho koleÄka v pravÃĐm hornÃm rohu tÄchto strÃĄnek, nepÅijde k moÅūnosti Úpravy. MÃsto toho vÃĄs poÅūÃĄdÃĄ, abyste si vybrali, jak vypadÃĄ novÃĄ zÃĄloÅūka.
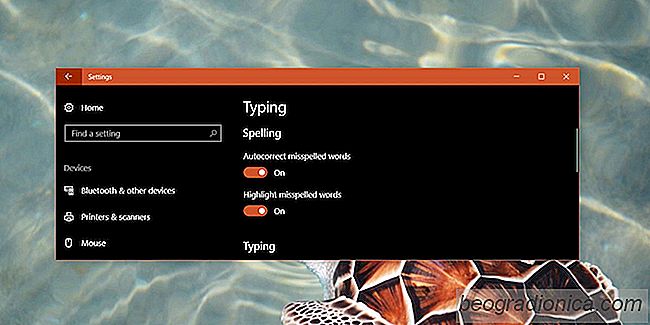
Jak zakÃĄzat automatickou opravu v systÃĐmu Windows 10 Aplikace UWP
SystÃĐm Windows 10 mÃĄ vestavÄnou autokorku na Úrovni operaÄnÃho systÃĐmu. Na rozdÃl od funkce automatickÃĐho opravy v MS Office tato autokorekce funguje ve vÅĄech aplikacÃch UWP a napodobuje autokorentnà a prediktivnà text v systÃĐmech iOS a Android. JedinÃ―m problÃĐmem je, Åūe nenà tak dobrÃ― jako autokorekt na jednom z obou mobilnÃch operaÄnÃch systÃĐmÅŊ.