
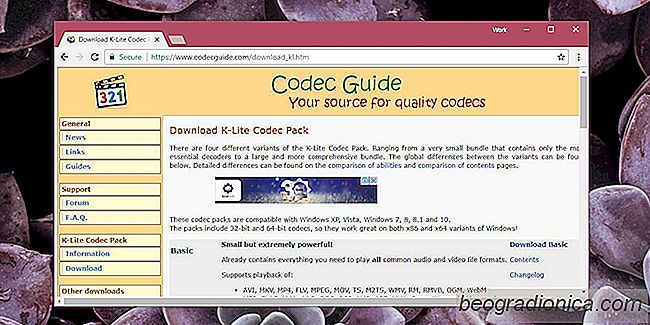
K pĹehrĂĄvĂĄnĂ mediĂĄlnĂch souborĹŻ a otevĹenĂ urÄitĂ˝ch typĹŻ souborĹŻ potĹebujete kodeky. StandardnĂ operaÄnĂ systĂŠmy na ploĹĄe jiĹž majĂ nainstalovanĂŠ nÄkterĂŠ kodeky. Tyto kodeky jsou urÄeny pro bÄĹžnĂŠ typy souborĹŻ, jako jsou MP4 a MP3. U mĂŠnÄ bÄĹžnĂ˝ch, vlastnĂch formĂĄtĹŻ souborĹŻ je nutnĂŠ nainstalovat kodek. OS vĂ˝vojĂĄĹi nÄkdy zveĹejnĂ dalĹĄĂ kodeky, kterĂŠ si uĹživatelĂŠ mohou stĂĄhnout a nainstalovat podle potĹeby. Ty jsou obvykle zdarma. NezĂĄvislĂ vĂ˝vojĂĄĹi aplikacĂ takĂŠ vyvĂjejĂ kodeky a nÄkterĂŠ, ne vĹĄechny, jsou konkrĂŠtnĂ. Zde je nĂĄvod jak nainstalovat a odinstalovat kodeky v systĂŠmu Windows 10.
Tato metoda bude fungovat ve vĹĄech verzĂch systĂŠmu Windows od Windows 7 a výťe.
ExistujĂ dva zpĹŻsoby hledĂĄnĂ a instalace kodekĹŻ v systĂŠmu Windows. Nejprve je hledat samostatnĂŠ balĂÄky kodekĹŻ. Mohou nebo nemusĂ bĂ˝t svobodnĂ. JednĂĄ se o oblĂbenou kodekovou sadu K-Lite, kterĂĄ je zdarma a podporuje video formĂĄty AVI, MKV, MP4, FLV, MPEG, MOV, TS, M2TS, WMV, RM, RMVB, OGM, WebM a stejnÄ dlouhĂ˝ seznam audio kodeky. MĹŻĹžete stĂĄhnout kodek a spustit jej jako instalaÄnĂ program pro instalaci. VĹĄechny aplikace, kterĂŠ tuto kĂłdovanou podporu podporujĂ, jsou uvedeny na oficiĂĄlnĂch strĂĄnkĂĄch.
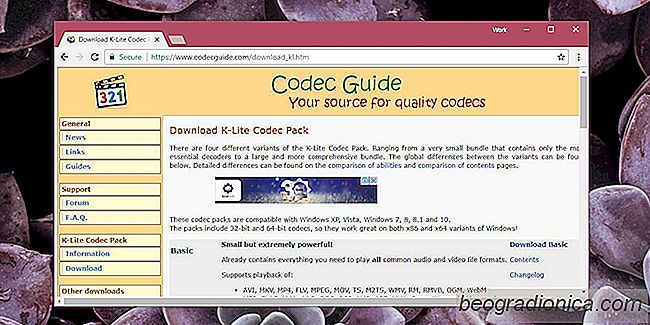
Aplikace ve Stock OS, jako je Windows Media Player, mohou takĂŠ vyhledĂĄvat a instalovat kodeky. SpoleÄnost Microsoft vĂĄm takĂŠ umoĹžĹuje stahovat kodeky z oficiĂĄlnĂch webovĂ˝ch strĂĄnek nebo z obchodu Windows. Kodek dostupnĂ˝ na webovĂ˝ch strĂĄnkĂĄch spoleÄnosti Microsoft se instaluje jako kaĹždĂĄ jinĂĄ aplikace. Chcete-li nainstalovat kodek ze systĂŠmu Windows Store, klepnÄte na tlaÄĂtko Instalovat a ostatnĂ se postarĂĄ.
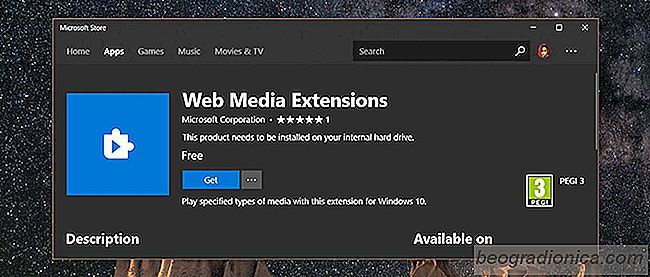
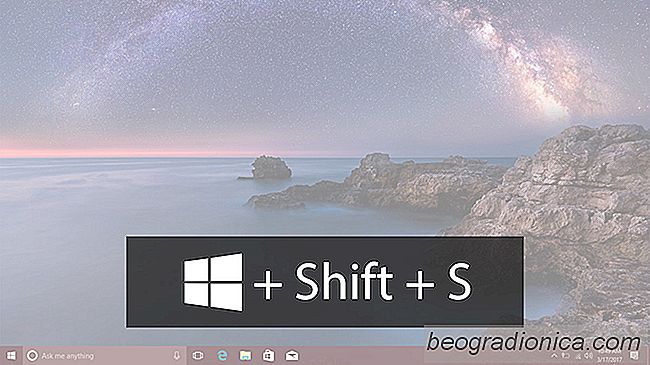
Jak na obrazovku vytisknout urÄitou oblast na obrazovce v systĂŠmu Windows 10
Windows 10 je prvnĂ verze systĂŠmu Windows, kterĂĄ mĂĄ vestavÄnĂ˝ funkce obrazovky. UĹživatelĂŠ starĹĄĂch verzĂ se museli spolĂŠhat na nĂĄstrojem StĹih, kterĂ˝ nebyl pĹĂliĹĄ vhodnĂ˝ k pouĹžitĂ. Tato chybÄjĂcĂ funkce byla kompenzovĂĄna prostĹednictvĂm aplikacĂ tĹetĂch stran. Windows 10 mĂĄ v souÄasnĂŠ dobÄ velmi zĂĄkladnĂ funkci obrazovky.
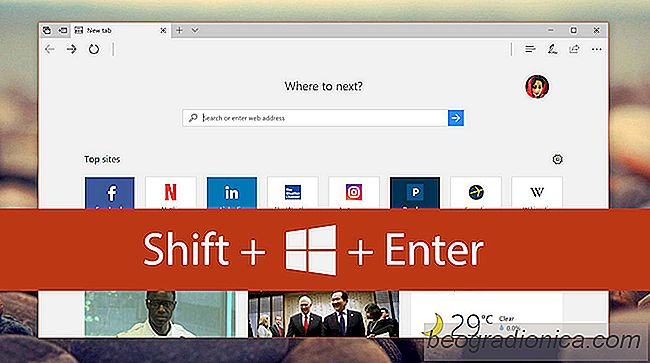
Jak vstoupit na celou obrazovku v aplikaci UWP v systĂŠmu Windows 10
UĹživatelĂŠ systĂŠmu Windows 10 si stÄĹžujĂ, Ĺže Microsoft Edge nemĂĄ reĹžim celĂŠ obrazovky. KaĹždĂ˝ modernĂ prohlĂĹžeÄ mĂĄ jeden, ale Edge to ne. ZdĂĄ se divnĂŠ, Ĺže Microsoft by vyvinul novĂ˝ prohlĂĹžeÄ pouze proto, aby mu chybÄly zĂĄkladnĂ funkce. Pravdou je, Ĺže Microsoft Edge mĂĄ reĹžim na celou obrazovku. PouĹžĂvĂĄte-li systĂŠm Windows 10, kaĹždĂ˝ UWP mĂĄ reĹžim celĂŠ obrazovky.