

SystĂŠm Windows vĂĄm umoĹžĹuje nastavit ÄasovĂ˝ limit, jak dlouho mĂĄ displej zĹŻstat zapnutĂ˝, i kdyĹž jste byli neaktivnĂ. Toto nastavenĂ lze zĂskat z moĹžnostĂ napĂĄjenĂ v ÄĂĄsti "Vypnout zobrazenĂ". Displej spolu s dalĹĄĂmi moĹžnostmi ochrany energie, jako je ztlumenĂ displeje nebo uvedenĂ systĂŠmu Windows do reĹžimu spĂĄnku, jsou vĂĄzĂĄny spouĹĄtÄnĂm Äasu a zĂĄvisĂ na tom, Ĺže uĹživatel nenĂ aktivnĂ. MpowerSaver je malĂ˝ nĂĄstroj Windows, kterĂ˝ vypne displej nebo externĂ monitor okamĹžitÄ, pokud zamknete obrazovku. UmoĹžĹuje takĂŠ nastavit plĂĄn, kdy by mÄl systĂŠm vypnout, restartovat, pĹejĂt do pohotovostnĂho reĹžimu nebo hibernovat.
MpowerSaver je pĹenosnĂ˝, tzn. StaÄĂ stĂĄhnout a spustit. ObjevĂ se na hlavnĂm panelu a pracuje tiĹĄe na pozadĂ. UzamknÄte obrazovku a displej se okamĹžitÄ vypne. Chcete-li obrazovku nebo monitor znovu zapnout, pĹes klĂĄvesnici posuĹte kurzor myĹĄi nebo kurzoru.

MpowerSaver lze nastavit tak, aby se spustil automaticky pĹi spuĹĄtÄnĂ systĂŠmu Windows. MĹŻĹže se takĂŠ pouĹžĂt k naplĂĄnovĂĄnĂ systĂŠmu spĂĄnku prostĹednictvĂm jeho nastavenĂ. Chcete-li zĂskat pĹĂstup k nastavenĂ aplikace, klepnÄte pravĂ˝m tlaÄĂtkem myĹĄi na ikonu aplikace a v kontextovĂŠm menu zvolte moĹžnost Obnovit.

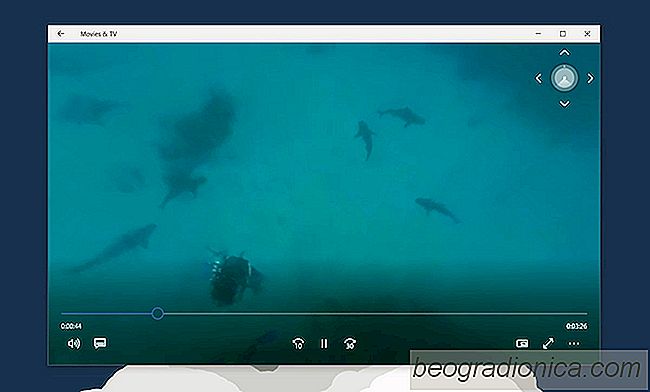
Jak sledovat 360 videa v systĂŠmu Windows 10 prostĹednictvĂm aplikace Filmy a TV
360 Pomalu roste. Facebook i YouTube podporujĂ tento formĂĄt i pĹesto, Ĺže fotoaparĂĄty nejsou bÄĹžnĂŠ. Jsou takĂŠ velmi drahĂŠ, takĹže je nepravdÄpodobnĂŠ, Ĺže by brzy vidÄli obrovskĂ˝ rozmach v obsahu 360. To znamenĂĄ, Ĺže 360 ââobsah, 3D obsah a obsah virtuĂĄlnĂ reality jsou tvrdÄ tlaÄeny obry, jako je Facebook a Microsoft.

Jak obnovit vyuĹžitĂ dat v systĂŠmu Windows 10
SystĂŠm Windows 10 se spouĹĄtĂ na tabletech, poÄĂtaÄĂch a pĹenosnĂ˝ch poÄĂtaÄĂch. Windows 10 tablet je v souÄasnĂŠ dobÄ omezeno pouze na povrchovĂ˝ ĹĂĄdek, ale operaÄnĂ systĂŠm mĂĄ funkce, kterĂŠ jsou pro vlastnĂky tablet uĹžiteÄnĂŠ. UĹživatelĂŠ plochy majĂ takĂŠ pĹĂstup k tÄmto funkcĂm, pĹestoĹže je mĂŠnÄ pravdÄpodobnĂŠ, Ĺže budou potĹebovat nebo pouĹžĂvat.