
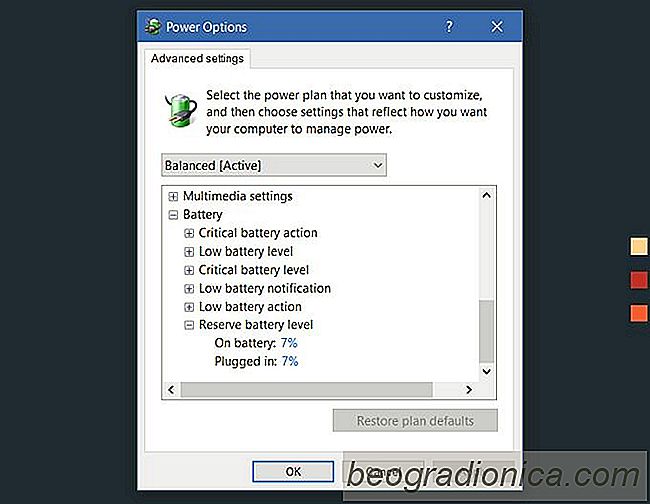
Pokud je baterie nГӯzkГЎ, pЕҷepne se poДҚГӯtaДҚ do reЕҫimu hibernace. PravdДӣpodobnДӣ jste to zaЕҫili, pokud jste nДӣkdy opustili vГЎЕЎ notebook bez napГЎjenГӯ po delЕЎГӯ dobu. TДӣsnДӣ pЕҷedtГӯm, neЕҫ vГЎЕЎ notebook vstoupГӯ do reЕҫimu hibernace, informuje o tom, Еҫe je baterie nГӯzkГЎ a Еҫe byste mДӣli rychle najГӯt zdroj napГЎjenГӯ. Navzdory varovГЎnГӯ o nГӯzkГ© kapacitДӣ baterie, kdyЕҫ vГЎЕЎ notebook pЕҷejde do hibernace, zЕҜstГЎvГЎ stГЎle jeЕЎtДӣ nДӣjakГҪ nГЎboj. Jak moc? NДӣco mezi 5% -10%. Pokud se vaЕЎe Еҫivotnost baterie zhorЕЎila, 5% se mЕҜЕҫe zdГЎt nedostateДҚnГ©. Je-li vГЎЕЎ systГ©m ГәplnДӣ novГҪ, mЕҜЕҫe bГҪt 10% rezervnГӯ baterie pЕҷГӯliЕЎ mnoho. V obou pЕҷГӯpadech mЕҜЕҫete zmДӣnit ГәroveЕҲ rezervnГӯ baterie v systГ©mu Windows 10. Ve skuteДҚnosti je mЕҜЕҫete zmДӣnit v libovolnГ© verzi systГ©mu Windows.
ГҡroveЕҲ zГЎloЕҫnГӯ baterie je nastavena pro kaЕҫdГҪ plГЎn napГЎjenГӯ, kterГҪ jste nakonfigurovali v systГ©mu. Ve vГҪchozГӯm nastavenГӯ jsou nakonfigurovГЎny dva plГЎny napГЎjenГӯ, ale uЕҫivatelГ© mohou volnДӣ konfigurovat vГӯce. Pokud se rozhodnete zmДӣnit ГәroveЕҲ rezervnГӯ baterie, musГӯte to udДӣlat pro kaЕҫdГҪ plГЎn napГЎjenГӯ
NejrychlejЕЎГӯ zpЕҜsob, jak otevЕҷГӯt nastavenГӯ plГЎnu napГЎjenГӯ v OvlГЎdacГӯm panelu, je kliknout pravГҪm tlaДҚГӯtkem myЕЎi na ikonu baterie v systГ©movГ© liЕЎtДӣ a vyberte moЕҫnosti MoЕҫnosti napГЎjenГӯ. Vyberte plГЎn napГЎjenГӯ, pro kterГҪ chcete zmДӣnit ГәroveЕҲ rezervnГӯ baterie. V oknДӣ Upravit nastavenГӯ plГЎnu pro zvolenГҪ plГЎn napГЎjenГӯ kliknДӣte na tlaДҚГӯtko ZmДӣnit pokroДҚilГ© nastavenГӯ napГЎjenГӯ.

V oknДӣ MoЕҫnosti napГЎjenГӯ pЕҷejdДӣte na konec volby moЕҫnostГӯ baterie. Rozbalte jej a vyhledejte moЕҫnost ГҡroveЕҲ rezervy baterie. ZmДӣЕҲte ГәroveЕҲ rezervnГӯ baterie tak, jak chcete.


Jak obnovit vyuЕҫitГӯ dat v systГ©mu Windows 10
SystГ©m Windows 10 se spouЕЎtГӯ na tabletech, poДҚГӯtaДҚГӯch a pЕҷenosnГҪch poДҚГӯtaДҚГӯch. Windows 10 tablet je v souДҚasnГ© dobДӣ omezeno pouze na povrchovГҪ ЕҷГЎdek, ale operaДҚnГӯ systГ©m mГЎ funkce, kterГ© jsou pro vlastnГӯky tablet uЕҫiteДҚnГ©. UЕҫivatelГ© plochy majГӯ takГ© pЕҷГӯstup k tДӣmto funkcГӯm, pЕҷestoЕҫe je mГ©nДӣ pravdДӣpodobnГ©, Еҫe budou potЕҷebovat nebo pouЕҫГӯvat.

Jak povolit prostorovГҪ zvuk ve Windows 10 Pro sluchГЎtka a domГЎcГӯ kino
Aktualizace Windows 10 Creators Update pЕҷidala prostorovГҪ zvuk. Pokud nejste dobЕҷe obeznГЎmeni s prostorovГҪm zvukem, je to v podstatДӣ 3D zvuk. PЕҷi zapnutГ©m Spatial Soundu se zdГЎ, jako by hudba hrГЎla kolem vГЎs na rozdГӯl od vaЕЎich sluchГЎtek. PravГҪ prostorovГҪ zvuk je kombinacГӯ tЕҷГӯ vДӣcГӯ; zvuk vytvoЕҷenГҪ tak, aby poskytoval prostorovГҪ poslech, sluchГЎtka nebo reproduktory nakonfigurovanГ© pro prostorovГҪ zvuk a software na jeho podporu.