

Mnoho multimediálních přehrávačů umožňuje uživatelům ovládat hlasitost pomocí kolečka myši; rotujete kolečko myši směrem nahoru pro zvýšení hlasitosti a podobně kolečkem myši snižujete hlasitost, ale když musíme zvýšit / snížit hlasitost systému, přesuneme se na indikátor hlasitosti systému (ikonu), který se nachází v systémové liště, vyberte ovládání hlasitosti a zvýšení / snížení hlasitosti systému. Multimediální přehrávače, jako jsou VLC a Winamp, umožňují uživatelům řídit hlasitost také pomocí klávesových zkratek, což znamená, že Ctrl + Up kurzorové tlačítko se zvýší a Ctrl + dolů kurzor tyto klávesové zkratky bohužel fungují pouze tehdy, když jsou uvedené přehrávače médií aktivní. To zanechává uživatelům žádnou jinou možnost, než ručně zvýšit / snížit hlasitost systému nebo nejprve aktivovat přehrávač médií a poté upravit hlasitost.
Rychlé zvukové klávesy jsou malý systémový řadič hlasitosti, který umožňuje zvýšit / snížení hlasitosti systému pomocí globálních kombinací klávesových zkratek - Ctrl + Up Šipka a Ctrl + Dole Šipka pro zvýšení a snížení hlasitosti. Ačkoli to není tolik funkcí bohatý jako dříve krytý VolControl, může to být užitečné pro ty, kteří nepoužívají klávesnici s multimediálními tlačítky a hledají jednoduchý ovladač hlasitosti na obrazovce. Pomocí aplikace můžete nastavit nejen hlasitost přehrávačů médií, ale také ovládat hlasitost pro klienty desktopu Grooveshark, Spotify a Pandora.
Po instalaci stačí spustit spustitelný soubor pro spuštění aplikace. Sedí v systémové liště a nahradí globální klávesovou zkratku pro změnu hlasitosti systému. Neposkytuje žádné zdlouhavé konfigurace, s nimiž by se dalo obejít. Účinku indikátoru hlasitosti na obrazovce můžete přizpůsobit z okna Přizpůsobit , ke kterému lze přistupovat z nabídky systémové lišty. Pod efekty můžete zvolit změnu průhlednosti indikátoru hlasitosti na obrazovce. Po změně klikněte na tlačítko Náhled a ověřte jak použité efekty, tak úroveň opacity.

Nyní, když chcete snížit a zvýšit hlasitost, stačí použít klávesy Ctrl + Up a Ctrl + Dolů


Jak změnit výchozí možnost přihlášení v systému Windows 10
Systém Windows 10 nabízí spoustu různých způsobů zabezpečení vašeho systému. Můžete přidat kód PIN, heslo obrázku, heslo pro účet Microsoft, použít detekci obličeje, pokud máte podporovanou kameru, Dynamický zámek nebo použít čtečku otisků prstů. Čtečky otisků prstů a detekce obličeje, např. Windows Dobrý den, vyžadují speciální hardware, proto jsou ostatní možnosti běžněji používány.
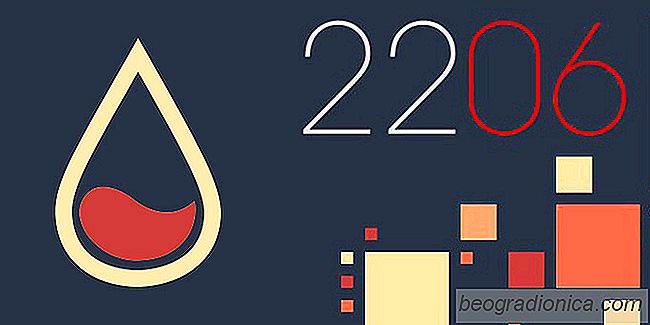
10 Skvělé Rainmeter Skiny pro Windows 10
Rainmeter je jedním z nejoblíbenějších nástrojů pro přizpůsobení Windows. Bylo to po celé věky a je stále stejně populární jako kdykoli předtím. Rainmeter skiny jsou neuvěřitelné, natolik, že mohou změnit váš desktop na něco úplně jiného. Lidé, kteří jsou obzvláště nadšeni modováním Windows, často používají několik skin, aby vytvořili perfektní pracovní plochu nebo aby zcela upravili téma Windows.