

Malé funkce systému Microsoft Windows, jako je například kontextové menu s pravým tlačítkem myši, zvyšují produktivitu, aniž by si je uživatel vůbec všiml. Představte si čas potřebný k přístupu ke všem funkcím v kontextové nabídce pomocí navigace do různých dialogových oken a oken. Kontextová nabídka umožňuje používat různé funkce operačního systému tím, že poskytujete možnosti týkající se položek. Pokud například klepnete pravým tlačítkem myši na pracovní plochu, budete mít jinou sadu možností, než je to, co získáte po klepnutí pravým tlačítkem myši, například na obrazový soubor. Tímto způsobem se kontextová nabídka nezahrnuje veškerými nesouvisejícími možnostmi. Pokryli jsme několik nástrojů pro kontextovou nabídku, které vám umožňují zvýšit užitečnost kontextových nabídek stolních počítačů a Průzkumníka Windows. Dnes máme podobný přenosný software nazvaný 7CMenuEditor.INC , který vám umožní přidat vlastní zkratky pro aplikace a adresy URL do kontextového menu plochy. Můžete zvolit pozici nových zkratek v kontextové nabídce a určit, zda se mají objevit v kontextovém menu s normálním pravým kliknutím nebo v kontextové nabídce rozšířené (Shift + Right click) v okně Windows.7CMenuEditor.INC přidání obou zkratek aplikací a adres URL do kontextové nabídky z jednotného rozhraní. Při přidávání adres URL můžete přidat vlastní ikonu pro zástupce a zvolit prohlížeč, který bude použit k otevření programu. Navíc volba Rozšířená volba umožňuje, aby se zkratka zobrazovala pouze v rozšířené kontextové nabídce (posun + kliknutí pravým tlačítkem myši). Horní polovina aplikace obsahuje možnosti pro vytváření zkratek pro aplikace, zatímco dolní polovina je pro vytváření zkratek URL. Chcete-li vytvořit zástupce aplikace, vyberte tlačítko Procházet Exe a přejděte na požadovaný program. Po výběru budou všechna pole, jméno, aplikace a ikona automaticky vyplněna. Zvolte, zda chcete zástupce zobrazit pouze v rozšířené kontextové nabídce, a klepněte na tlačítko Vytvořit. Vytvoření adresy URL vyžaduje ruční výběr názvu, adresy URL, ikony a prohlížeče.

Při vytváření záznamů se ikony v kontextové nabídce zobrazí ve zvolené pozici. Pokud jste při vytváření zástupce zkontrolovali možnost Rozšířené, budete muset stisknout klávesu Shift na klávesnici

Klepnutím pravým tlačítkem na libovolnou dříve vytvořenou klávesovou zkratku získáte přístup k možnostem, jako je Odstranit kontextovou nabídku, Upravit vlastnosti, Obnovit atd.


Jak zvýraznit text a přidat poznámky k souborům ePub v Microsoft Edge
Microsoft Edge není jen průměrný prohlížeč. Je to také čtečka elektronických knih, tj. Umožňuje prohlížet soubory ePub. Je to něco moderních webových prohlížečů, jako Chrome a Firefox, to nemůže udělat. Společnost Microsoft tuto funkci vypálila do verze Edge s aktualizací pro tvůrce, když také představila knihy v systému Windows Store.
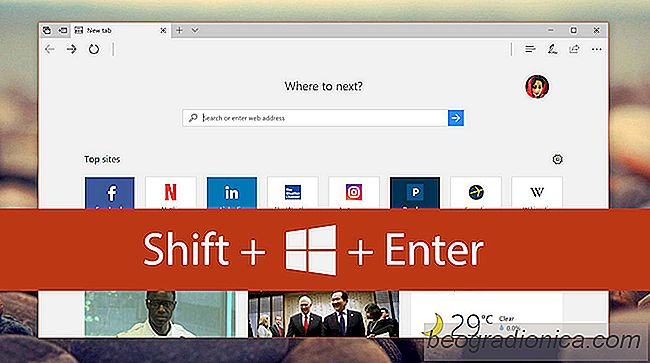
Jak vstoupit na celou obrazovku v aplikaci UWP v systému Windows 10
Uživatelé systému Windows 10 si stěžují, že Microsoft Edge nemá režim celé obrazovky. Každý moderní prohlížeč má jeden, ale Edge to ne. Zdá se divné, že Microsoft by vyvinul nový prohlížeč pouze proto, aby mu chyběly základní funkce. Pravdou je, že Microsoft Edge má režim na celou obrazovku. Používáte-li systém Windows 10, každý UWP má režim celé obrazovky.