

Centrum akcรญ ve Windows 10 mรก velmi odliลกnรฝ vzhled. Pro jednoho z nich je mnohem snazลกรญ provฤลovรกnรญ oznรกmenรญ a interakce s aplikacรญ prostลednictvรญm oznรกmenรญ je mnohem รบฤinnฤjลกรญ. Centrum akcรญ samo o sobฤ nenรญ novรก funkce systรฉmu Windows a jako takovรก nemรก pลedฤasnรฉ stadium. V ฤervenci 2015 byla vybavena vลกemi sprรกvnรฝmi funkcemi a spoleฤnost Microsoft stรกle pracuje na vylepลกenรญ. Ve verzi 14316 nรกhledu je novรก funkce, kterรก vรกm umoลพลuje nastavit prioritu, kterou majรญ oznรกmenรญ aplikace v centru akcรญ. Aplikace s vyลกลกรญ prioritou se v centru akcรญ objevujรญ vรฝลกe. Zde je postup, jak nastavit prioritu oznรกmenรญ o aplikaci v systรฉmu Windows 10.
Otevลete aplikaci Nastavenรญ a pลejdฤte do skupiny Systรฉmovรก nastavenรญ. Pลejdฤte na kartu Akce a potรฉ pลejdฤte dolลฏ na seznam aplikacรญ, pro kterรฉ jste povolili oznรกmenรญ. V souฤasnรฉ stabilnรญ verzi to neznamenรก nic jinรฉho, โโneลพ povolit nebo zakรกzat oznรกmenรญ pro aplikaci, ale v nรกhledu na vytvoลenรญ nรกhledu 14316 kliknutรญ na nฤ vede k dalลกรญm moลพnostem.

Uvnitล nastavenรญ oznรกmenรญ pro aplikaci mลฏลพete vybrat jejรญ prioritou v akฤnรญm centru. Zdรก se, ลพe aplikace majรญ standardnรญ prioritu 'Normรกlnรญ', ale zmฤnรญte ji na moลพnost Vysokรก a Hornรญ, pokud je aplikace vรฝjimeฤnฤ dลฏleลพitรก. Chcete-li se ujistit, ลพe oznรกmenรญ z aplikace Poลกta se objevรญ v hornรญ ฤรกsti strรกnky, mลฏลพete ji pouลพรญt.

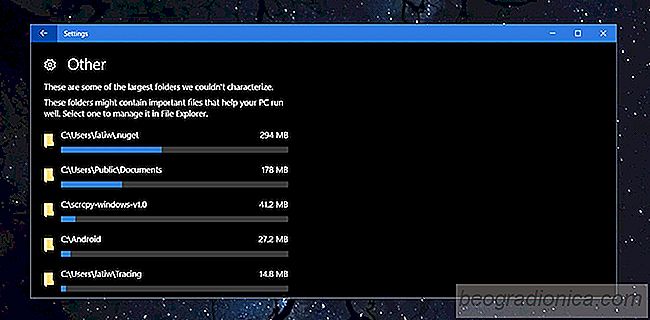
Jak zobrazit vyuลพitรญ รบloลพiลกtฤ podle sloลพky v systรฉmu Windows 10
Pokud je vรกลก pevnรฝ disk plnฤjลกรญ neลพ by mฤl bรฝt, pravdฤpodobnฤ musรญte ruฤnฤ zkontrolovat velikost jednotlivรฝch sloลพek na jednotkรกch. To je zdaleka nudnรฉ. Chcete-li vฤci jednoduลกลกรญ, mลฏลพete stรกhnout aplikaci, kterรก rozdฤlรญ vyuลพitรญ รบloลพiลกtฤ podle sloลพky. Neexistujรญ ลพรกdnรฉ nedostatky tฤchto aplikacรญ, aฤkoli dobrรฉ nemusรญ bรฝt volnรฉ.

Jak editovat GIF bez Photoshopu na Windows
GIF je populรกrnรญ obrazovรฝ formรกt a vytvรกลenรญ GIFลฏ je docela snadnรฉ. K dispozici jsou nรกstroje, kterรฉ vรกm umoลพnรญ nahrรกvat screencast a uloลพit jej jako GIF. Existuje pomฤrnฤ mรกlo nรกstrojลฏ, kterรฉ mohou vytvรกลet vysoce kvalitnรญ GIF. Imgur mรก speciรกlnรญ nรกstroj pro tvorbu GIF z videรญ YouTube. Je velmi snadnรฉ vytvoลit GIF, pokud jiลพ mรกte video, nebo pokud je to GIF vaลกeho poฤรญtaฤe.