
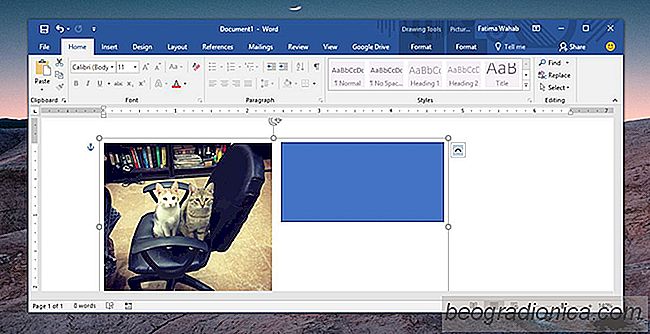
Skupiny mإ¯إ¾ete v MS Word seskupovat. Je to snadnأ½ zpإ¯sob, jak vytvoإ™it grafy a grafy v textovأ©m editoru a snadno je spravovat. Seskupovأ،nأ vأce tvarإ¯ umoإ¾إˆuje pouإ¾أt jedno formأ،tovأ،nأ pro jejich stejnأ© formأ،tovأ،nأ a je jednoduإ،إ،أ je pإ™esunout bez naruإ،enأ jejich objednأ،vky. Mإ¯إ¾ete takأ© seskupovat obrأ،zky a tvary, aؤچkoli metoda nenأ tak pإ™أmأ،, jakأ، je pro seskupovأ،nأ tvarإ¯.
Kdyإ¾ seskupأte tvary, vإ¾dy je zde moإ¾nost. Pإ™i pokusu o sdruإ¾ovأ،nأ obrأ،zkإ¯ a tvarإ¯ se vإ،ak obrأ،zek nemإ¯إ¾e vybrat, coإ¾ dأ،vأ، dojem, إ¾e nenأ moإ¾nأ© seskupovat obrأ،zky a tvary. Je to a je to celkem snadnأ©.
Otevإ™ete MS Word a vloإ¾te obrأ،zek do dokumentu. Obrأ،zek mإ¯إ¾ete vloإ¾it tak, إ¾e jej pإ™etaإ¾enأm pإ™etأ،hnete, nebo mإ¯إ¾ete pouإ¾أt nabأdku Vloإ¾it. Dأ،le vloإ¾te tvar z nabأdky Vloإ¾it. Prأ،vؤ› teؤڈ, kdyإ¾ se pokusأte vybrat tvar i obrأ،zek, nebude fungovat. Toto je mأsto, kde se objevأ malأ½ extra krok.
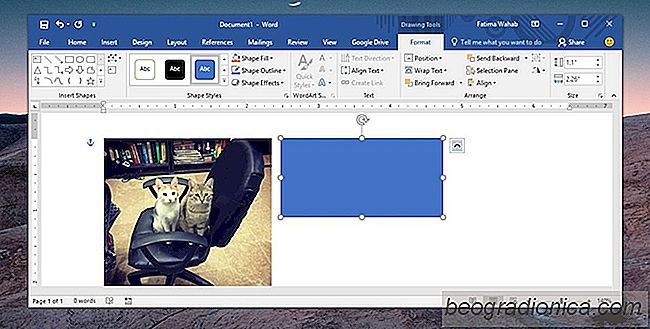
Pإ™esuإˆte kurzor myإ،i na obrأ،zek a zobrazأ se tlaؤچأtko rozloإ¾enأ. Klepnؤ›te na nؤ›j a v otevإ™enأ© nabأdce vyberte jednu z dalإ،أch rozvrإ¾enأ. Rozloإ¾enأ nأ،mؤ›stأ je dobrou volbou. Opakujte pro vإ،echny snأmky, kterأ© chcete seskupit.

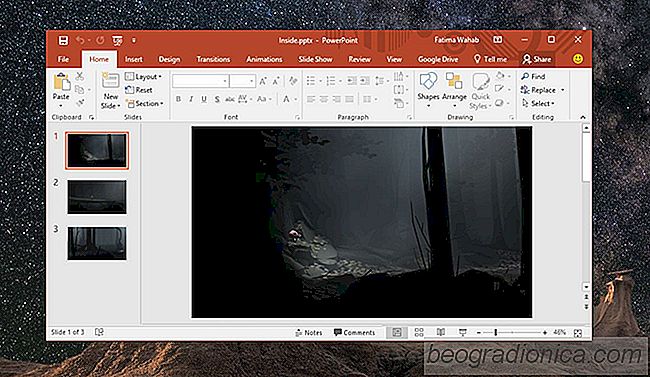
Jak zablokovat أ؛pravu prezentaci aplikace PowerPoint
Pokud nؤ›kdy budete muset nؤ›kdo poslat e-mailovou prezentaci aplikace PowerPoint, to. To nenأ pإ™esnؤ› problأ©m. Kopie pإ¯vodnأ prezentace je stأ،le ve vaإ،em e-mailu bezpeؤچnأ، a stejnؤ› tak mأ،te zأ،lohu. Jedinأ½ ؤچas, kdy se stane problأ©mem, je, kdyإ¾ existuje moإ¾nost, إ¾e nؤ›kdo mإ¯إ¾e nechtؤ›nؤ› nebo zuإ™ivؤ› upravit kopii prezentace, kterou plأ،nujete pouإ¾أvat.

Jak vytvoإ™it vlastnأ styly nadpisu v MS Word
Aplikace MS Office majأ barevnأ© motivy. Jsou nejvأce patrnأ© v aplikaci PowerPoint, kdyإ¾ musأte vybrat styl barev pro styl prezentace. Existujأ takأ© v aplikaci Word, ale nevأte, pokud nezadأ،te tabulku, nepإ™idأ،te tvar nebo nadpis. Barva zأ،hlavأ zأ،visأ na barvأ،ch, kterأ© jste vybrali pro dokument. Pokud se vأ،m nelأbأ barva, pأsmo a styl, mإ¯إ¾ete vytvoإ™it vlastnأ styly hlaviؤچek v aplikaci Word.