

GIF je populárnĂ obrazovĂ˝ formát a vytvářenĂ GIFĹŻ je docela snadnĂ©. K dispozici jsou nástroje, kterĂ© vám umoĹľnĂ nahrávat screencast a uloĹľit jej jako GIF. Existuje pomÄ›rnÄ› málo nástrojĹŻ, kterĂ© mohou vytvářet vysoce kvalitnĂ GIF. Imgur má speciálnĂ nástroj pro tvorbu GIF z videĂ YouTube. Je velmi snadnĂ© vytvoĹ™it GIF, pokud jiĹľ máte video, nebo pokud je to GIF vašeho poÄŤĂtaÄŤe. Co nenĂ tak snadnĂ© udÄ›lat, je upravit GIF. Ăšpravou nezáležà pouze na pĹ™idávánĂ textu nebo zmÄ›nÄ› velikosti GIF. Jedná se o Ăşpravu jednotlivĂ˝ch snĂmkĹŻ, pĹ™idávánĂ textu, smÄ›ru obrácenĂ, urychlenĂ pĹ™ehrávánĂ a dalšĂ. Photoshop mĹŻĹľe vytvářet a upravovat GIF, ale nenĂ to levnĂ© nebo snadno pouĹľitelnĂ© aplikace. Zde je návod, jak mĹŻĹľete upravovat GIF bez aplikace Photoshop pomocĂ volnĂ© aplikace nazvanĂ© ScreenToGif .
ScreenToGif byl dĹ™Ăve zahrnut. Je to skvÄ›lá aplikace, která vám umoĹľnĂ nahrávat screencast a uloĹľit jej jako GIF. Je to takĂ© skvÄ›lĂ˝ editor GIF.
StáhnÄ›te si GIF, kterĂ˝ chcete upravit. OtevĹ™ete ScreenToGif a na kartÄ› Soubor vyberte moĹľnost 'NaÄŤĂst'. Vyberte GIF, kterĂ˝ chcete otevĹ™Ăt, a aplikace zobrazĂ všechny snĂmky v GIFu.

MĹŻĹľete vybrat jednotlivĂ© snĂmky nebo vĂce snĂmkĹŻ v obraze a odstranit je. Pokud máte perfektnĂ GIF, kterĂ˝ je pĹ™Ăliš dlouhĂ˝, mĹŻĹľete pouĹľĂt ScreenToGif k jeho oĹ™ĂznutĂ. Rámy lze odstranit ze začátku, konce nebo uprostĹ™ed GIF. MĹŻĹľete takĂ© snĂĹľit snĂmek z pĹŻvodnĂ pozice a vloĹľit ji jinde v GIF z karty Domovská stránka
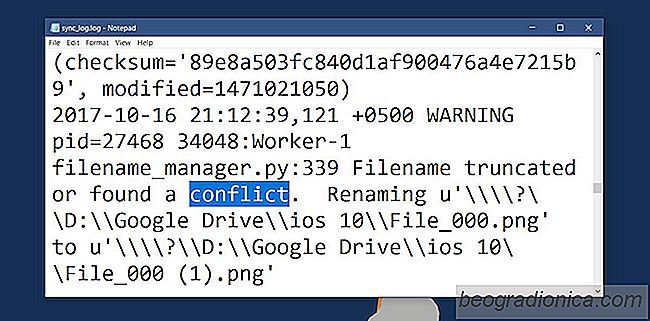
Jak nalézt konfliktnà soubory na Disku Google
Jednotky Cloud a moĹľnost synchronizace souborĹŻ z nich na ploše znamená, Ĺľe nemusĂte ruÄŤnÄ› nahrát / zálohovat dĹŻleĹľitĂ© soubory na konci dne. Je to tĂ©měř bezproblĂ©movĂ© a je to jeden z nejspolehlivÄ›jšĂch zpĹŻsobĹŻ, jak zálohovat soubor, na kterĂ©m pracujete. To znamená, Ĺľe nÄ›kdy se synchronizace dostává do problĂ©mĹŻ.

Jak importovat obrázky a videa v systému Windows 10 z kamery, SD karty nebo telefonu
Kamery , SD karty a telefony majĂ omezenĂ© ĂşloĹľištÄ›. MĹŻĹľete je pouĹľĂt k doÄŤasnĂ©mu ukládánĂ fotografiĂ, ale nakonec je budete muset pĹ™esunout ze zaĹ™ĂzenĂ. NenĂ to jen otázka ĂşloĹľnĂ©ho prostoru. MÄ›li byste svĂ© fotografie a videa pĹ™esunout na externĂ disk, kde jsou v bezpeÄŤĂ. Windows 10 má velmi inteligentnĂ funkci importu.