
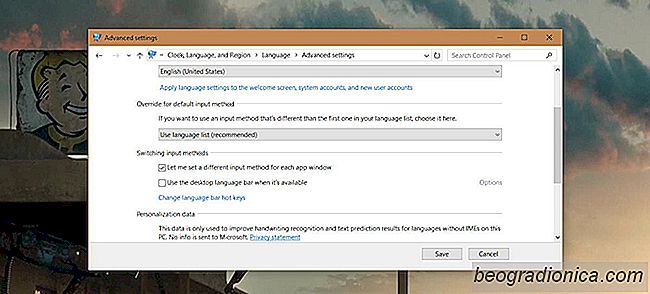
SystĂ©m Windows dlouhodobÄ› podporuje vĂce jazykĹŻ. Dlouho pĹ™ed Windows 7 mohou uĹľivatelĂ© pĹ™idávat vĂce jazykĹŻ a mezi nimi snadno pĹ™epĂnat. PĹ™epĂnánĂ mezi jazyky nebo pĹ™epĂnánĂ mezi jazyky, pokud máte vĂce neĹľ 2 konfigurace, je velmi snadnĂ©. PomocĂ klávesovĂ© zkratky levĂ© klávesy Alt + Shift mĹŻĹľete jazyky mÄ›nit za bÄ›hu. Ve vĂ˝chozĂm nastavenĂ bude systĂ©m Windows pĹ™iĹ™azen jednomu jazyku pro všechny aplikace, pokud je nezmÄ›nĂte. To, co málo lidĂ vĂ, je, Ĺľe mĹŻĹľete takĂ© nastavit jazyk v závislosti na aplikaci v systĂ©mu Windows.
KdyĹľ nastavĂte jazyk v závislosti na aplikaci v systĂ©mu Windows, pamatuje si, kterĂ˝ jazyk jste v konkrĂ©tnĂ aplikaci preferovali. NapĹ™Ăklad, pokud jste dvojjazyÄŤnĂ© a zadáváte dokumenty ve francouzštinÄ›, ale takĂ© zadáváte pĹ™Ăkazy v pĹ™ĂkazovĂ©m řádku v angliÄŤtinÄ›, budete ÄŤasto muset pĹ™epĂnat jazyky. Je lepšĂ, Ĺľe namĂsto ruÄŤnĂho pĹ™epĂnánĂ jazykĹŻ si Windows pamatuje jazyk, kterĂ˝ zadáte v konkrĂ©tnĂ aplikaci.
NejdĹ™Ăve nejdĹ™Ăve; pĹ™idejte do systĂ©mu Windows druhĂ˝ jazyk. V systĂ©mu Windows 10 mĹŻĹľete do aplikace NastavenĂ pĹ™idat druhĂ˝ jazyk. PĹ™ejdÄ›te do skupiny nastavenĂ jazyka Jazyk a vyberte kartu RegionálnĂ jazyk. KliknÄ›te na moĹľnost PĹ™idat jazyk a vyberte poĹľadovanĂ˝ jazyk. Pro dokonÄŤenĂ procesu budete muset restartovat systĂ©m Windows.
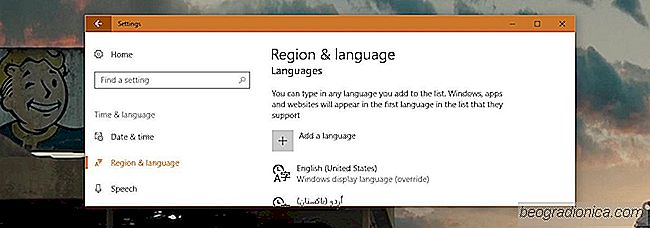
OtevĹ™ete ovládacĂ panel. Nelze k nÄ›mu pĹ™istupovat z nabĂdky UĹľivatelĂ© napájenĂ v systĂ©mu Windows 10, ale mĹŻĹľete pouĹľĂt vyhledávánĂ v systĂ©mu Windows nebo zadejte v OvládacĂch panelech v panelu s adresou v aplikaci PrĹŻzkumnĂk souborĹŻ.
PĹ™ejdÄ›te na poloĹľku Hodiny, jazyk a oblast a klepnÄ›te na poloĹľku Jazyk. V levĂ©m sloupci kliknÄ›te na poloĹľku RozšĂĹ™enĂ© nastavenĂ.
Jak odstranit ikonu stĹ™ediska odesĂlánĂ aplikace Microsoft Office v systĂ©mu Windows 10
SystĂ©m Windows 10 je dodán s aplikacĂ OneDrive. Pokud náhodou nainstalujete sadu Office sady Office do vašeho systĂ©mu, zjistĂte, Ĺľe aplikace OneDrive se zobrazĂ jako jedno z mĂst, do kterĂ˝ch mĹŻĹľete uloĹľit svĂ© dokumenty. Zdá se, Ĺľe je to jedinĂ˝ zpĹŻsob, jak je aplikace OneDrive integrována s Officem, ale tomu tak nenĂ.
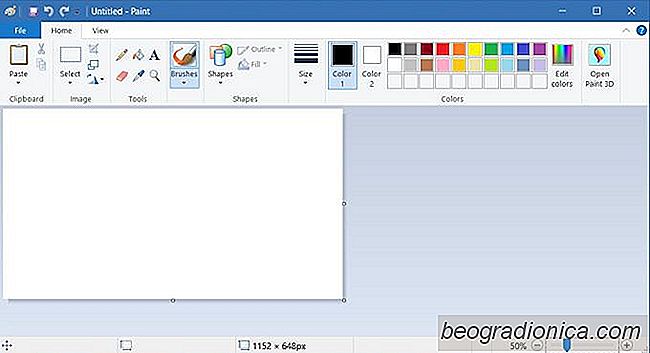
MS Paint nenà mrtvý Přijďte
MS Paint nenĂ mrtvĂ˝ PĹ™ijÄŹte aktualizaci SpoleÄŤnost Microsoft vydala seznam funkcĂ, kterĂ© byly odstranÄ›ny nebo zastaralĂ© v aktualizaci Fall Creators . Seznam je pomÄ›rnÄ› dlouhĂ˝ a vÄ›tšina poloĹľek na nÄ›m se netĂ˝ká prĹŻmÄ›rnĂ©ho uĹľivatele, kromÄ› jednoho. Seznam obsahuje MS Paint. MS Paint je uveden jako jedna z aplikacĂ, která budou "zastaralá".