

V systûˋmu Windows 10 mé₤éƒete vytvûÀéet vlastnûÙ motivy. Je to docela jednoduchû§ proces, kterû§ jsme popsali minulû§ tû§den . Tûˋma obsahuje tapetu a akcentnûÙ barvu. Kdyéƒ vytvoéûÙte tûˋma, uloéƒûÙ se do sloéƒky aplikace Data jako soubor .theme. Pokud odstranûÙte soubor .theme, efektivná odstranûÙte motiv z vaéÀeho systûˋmu. V tûˋmatu Tûˋmata v aplikaci NastavenûÙ se jiéƒ nebude zobrazovat. To by naznaáovalo, éƒe tento soubor je véÀe, co potéebujete ke kopûÙrovûÀnûÙ tûˋmat z jednûˋ pracovnûÙ plochy do druhûˋ, ale to nenûÙ pravda. Pokud zkopûÙrujete soubor .theme do jinûˋho systûˋmu, pouéƒije se pouze barva péûÙzvuk. Tapeta s nûÙ nepéijde. Chcete-li importovat a exportovat motivy v systûˋmu Windows 10, musûÙte je uklûÀdat jinak. Zde je nûÀvod.
Otevéete aplikaci NastavenûÙ. Péejdáte do skupiny OsobnûÙ nastavenûÙ a vyberte kartu Motivy. Zde budou uvedeny véÀechny vaéÀe motivy, vlastnûÙ a vû§chozûÙ. Mé₤éƒete exportovat vlastnûÙ motivy. Vû§chozûÙ motivy nelze exportovat.
Klepnáte pravû§m tlaáûÙtkem myéÀi na motiv, kterû§ chcete exportovat, a vyberte moéƒnost Uloéƒit tûˋma pro sdûÙlenûÙ. Naznaáte tûˋma véÀe, co se vûÀm lûÙbûÙ, a uloéƒte jej. Ve vû§chozûÙm nastavenûÙ se tûˋma uklûÀdûÀ na pracovnûÙ plochu. UloéƒûÙ se s péûÙponou .deskthemepack. Tento soubor obsahuje jak barvu péûÙzvuku, tak tapetu vaéÀeho tûˋmatu.

ZkopûÙrujte soubory .deskthemepack do systûˋmu, do kterûˋho je chcete importovat. SpuséËte soubor a objevûÙ se na kartá Motivy v skupiná NastavenûÙ pro personalizaci v aplikaci NastavenûÙ. NynûÙ byla importovûÀna. Chcete-li motiv pouéƒûÙt, jednoduéÀe péejdáte na kartu Motivy a vyberte ji.
Po uloéƒenûÙ motivu se uloéƒûÙ do nûÀsledujûÙcûÙho umûÙstánûÙ:

Jak vypnout dotykovou plochu, kdyéƒ je myéÀ péipojena v systûˋmu Windows 10
Dotykovûˋ panely péiéÀli z jejich poáûÀtku dlouhou cestu. Obvykle najdete touchpady na notebooku, ale Apple Magic Touchpad je jen jeden populûÀrnûÙ péûÙklad samostatnûˋho touchpadu, kterû§ mé₤éƒete pouéƒûÙvat s tûˋmáé libovolnû§m systûˋmem. To znamenûÀ, a navzdory dotykovû§m podloéƒkûÀm, kterûˋ podporujûÙ tolik gest, uéƒivatelûˋ s nûÙm jeéÀtá péiloéƒûÙ myéÀ.
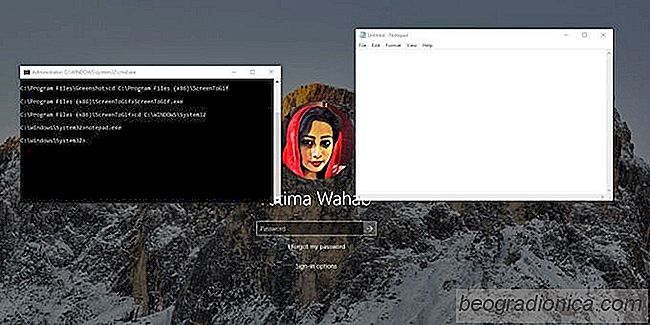
Jak spustit aplikaci na obrazovce péihlûÀéÀenûÙ v systûˋmu Windows 10
Obrazovka zûÀmku v systûˋmu Windows 10 umoéƒéuje péepnout û¤áty, péihlûÀsit se na plochu nebo restart nebo vypnutûÙ systûˋmu. To dálûÀ nic moc, a to opravdu nemusûÙ. Co se tû§áe tûˋto funkce, je kompletnûÙ a podporuje véÀe, co potéebuje k podpoée. Potûˋ se uéƒivatelskûˋ potéeby liéÀûÙ a moéƒnûÀ budete muset spustit aplikaci na péihlaéÀovacûÙ obrazovce v systûˋmu Windows 10.