

Track pads se liŇ°√≠ v kvalitńõ; nńõkter√© jsou skvńõl√© a jin√© nejsou. Nen√≠ to jen o tom, Ňĺe m√°te pŇôesn√Ĺ dotykov√Ĺ panel, kter√Ĺ mŇĮŇĺe prov√°dńõt gesta. Je to tak√© o samotn√©m hardwaru. Nńõkter√© notebooky upŇôednostŇąuj√≠ estetiku stopy a nakonec d√°vaj√≠ uŇĺivatelŇĮm nńõco, co je nemoŇĺn√© pouŇĺ√≠vat. NapŇô√≠klad nńõkter√© notebooky Lenovo pŇôich√°zej√≠ s t√≠m, co lze nejl√©pe popsat jako lesklou koŇĺenou desku pro track pad. Jin√© notebooky maj√≠ nńõco, co je mnohem lepŇ°√≠ pouŇĺ√≠t. Bez ohledu na to je pro nńõkter√© uŇĺivatele myŇ° jeŇ°tńõ lepŇ°√≠. Pokud pŇôipoj√≠te myŇ° k notebooku, bezdr√°tov√° myŇ° USB je lepŇ°√≠. Bude fungovat bezchybnńõ z vńõtŇ°√≠ ńć√°sti, i kdyŇĺ se mŇĮŇĺe nńõkdy jednat. Pokud vaŇ°e myŇ° USB zaost√°v√° nebo se nehodl√° reagovat n√°hodou, je to proto, Ňĺe se odpoj√≠, kdyby to nemńõlo. Zde je n√°vod, jak opravit bezdr√°tovou myŇ° USB odpojen√≠m a opoŇĺdńõn√≠m v syst√©mu Windows 10.
Pokud myŇ° nepouŇĺ√≠v√°te po delŇ°√≠ dobu, syst√©m Windows jej vypne. Chcete-li jej znovu pouŇĺ√≠t, mus√≠te pouze dvakr√°t kliknout a syst√©m Windows jej znovu aktivuje. Jedn√° se o jednoduchou funkci √ļspory energie, kter√° mŇĮŇĺe m√≠t za n√°sledek odpojen√≠ bezdr√°tov√© USB myŇ°i. Existuj√≠ tŇôi moŇĺn√© zpŇĮsoby, jak to vyŇôeŇ°it.
Syst√©m Windows mŇĮŇĺe vypnout zaŇô√≠zen√≠, kter√° se nepouŇĺ√≠vaj√≠ k √ļspoŇôe energie. Jedn√° se o uŇĺiteńćnou funkci, ale nńõkdy mŇĮŇĺe pracovat s nńõkter√Ĺmi zaŇô√≠zen√≠mi USB. MŇĮŇĺe se jednat o probl√©m s zaŇô√≠zen√≠m, kter√© nebylo postaveno pro pr√°ci s touto funkc√≠, nebo by moŇĺn√° nńõjak√° aktualizace mohla b√Ĺt nastavena. Rychlou opravou je vypnut√≠ spr√°vy nap√°jen√≠ pro vaŇ°e porty USB.
OtevŇôete Spr√°vce zaŇô√≠zen√≠ a rozbalte ovladańće sbńõrnice Universal Serial Bus. Poklepejte na zaŇô√≠zen√≠ USB a v oknńõ vlastnost√≠ pŇôejdńõte na kartu Spr√°va nap√°jen√≠. ZruŇ°te zaŇ°krtnut√≠ pol√≠ńćka "Povolit pońć√≠tańći vypnut√≠ tohoto zaŇô√≠zen√≠ pro √ļsporu energie". My myŇ° by mńõla n√°hodnńõ pŇôestat odpojovat. Mńõli bychom zdŇĮraznit, Ňĺe ne vŇ°echna zaŇô√≠zen√≠ USB maj√≠ z√°loŇĺku pro spr√°vu nap√°jen√≠.

V√°Ň° nap√°jec√≠ pl√°n mŇĮŇĺe pozastavit USB zaŇô√≠zen√≠ pro √ļsporu energie. Toto se liŇ°√≠ od funkce spr√°vy nap√°jen√≠, kterou jste deaktivovali v pŇôedchoz√≠ ńć√°sti. Mus√≠te ji nastavit na z√°kladńõ pl√°nu. Klepnńõte prav√Ĺm tlańć√≠tkem myŇ°i na ikonu baterie na hlavn√≠m panelu a vyberte poloŇĺku MoŇĺnosti nap√°jen√≠. Kliknńõte na aktu√°ln√≠ pl√°n nap√°jen√≠ a pak kliknńõte na tlańć√≠tko "Pokrońćil√© nastaven√≠ pl√°nu nap√°jen√≠". Na kartńõ pokrońćil√Ĺch nastaven√≠ vyhledejte "Nastaven√≠ USB". Rozbalte tuto ńć√°st a deaktivujte nastaven√≠ USB Selective suspend.
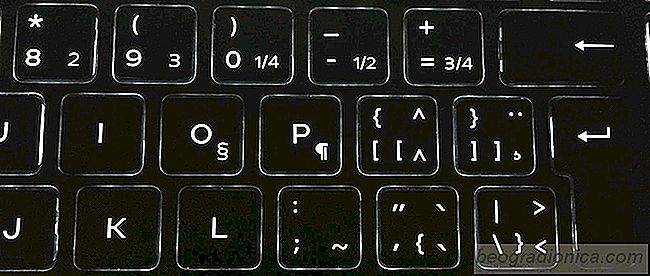
Prońć nńõkter√© kl√°vesy maj√≠ na nńõkter√Ĺch kl√°ves√°ch v√≠ce symbolŇĮ?
RozloŇĺen√≠ kl√°vesnice je standardizov√°no. VńõtŇ°ina kl√°vesnic se Ňô√≠d√≠ rozloŇĺen√≠m QWERTY, ale jsou zde tak√© m√©nńõ popul√°rn√≠ rozvrŇĺen√≠ QZERTY a DVORAK, kter√© se pouŇĺ√≠vaj√≠. Pokud se dostanete do mechanick√Ĺch kl√°vesnic, existuje v√≠ce variant. Koncov√≠ uŇĺivatel√© se vńõtŇ°inou t√Ĺkaj√≠ pouze rozvrŇĺen√≠ QWERTY. Tato rozloŇĺen√≠ jsou diktov√°na um√≠stńõn√≠m anglick√Ĺch p√≠smen na kl√°vesnici.

Jak opravit chybńõj√≠c√≠ Stereo Mix nebo Wave Out Volba v syst√©mu Windows
V√°Ň° laptop nebo desktop m√° schopnost nahr√°vat zvuk poch√°zej√≠c√≠ z vlastn√≠ reproduktory. Pokud napŇô√≠klad potŇôebujete zaznamenat zvuk Skype vol√°n√≠, mŇĮŇĺete tak uńćinit, ale to vyŇĺaduje, aby vaŇ°e zvukov√° karta na prvn√≠ pohled podporovala. Pokud v oknńõ Zvuky nem√°te moŇĺnost Stereo Mix nebo Wave Out, mŇĮŇĺe to b√Ĺt zpŇĮsobeno probl√©mem s ovladańćem nebo moŇĺn√°, Ňĺe vaŇ°e zvukov√° karta tuto funkci nepodporuje.