
![Jak zakĂĄzat reĆŸim spĂĄnku pĆi pĆipojenĂ externĂho displeje [Windows] Jak zakĂĄzat reĆŸim spĂĄnku pĆi pĆipojenĂ externĂho displeje [Windows]](http://beogradionica.com/img/windows-2017/how-to-disable-sleep-mode-when-an-external-display-is-connected-2.jpg)
KdyĆŸ systĂ©m nechĂĄte bez dozoru pĆĂliĆĄ dlouho , vstoupĂ do reĆŸimu spĂĄnku. JednĂĄ se o standardnĂ funkci, kterĂĄ je souÄĂĄstĂ systĂ©mu Windows jiĆŸ dlouhou dobu. NÄkterĂ© aplikace, pĆevĂĄĆŸnÄ mediĂĄlnĂ pĆehrĂĄvaÄe, to mohou obchĂĄzet. NapĆĂklad v systĂ©mu Windows 10, pokud pĆehrajete film v aplikaci Moves TV, nebude vĂĄĆĄ systĂ©m pĆepnut do reĆŸimu spĂĄnku. SamozĆejmÄ, mĂĄlo aplikacĂ to podporuje. Pokud sledujete nÄco na externĂm displeji, systĂ©m mĆŻĆŸe vstoupit do reĆŸimu spĂĄnku, pokud jste neaktivnĂ pĆĂliĆĄ dlouho. Zde je jednoduchĂœ zpĆŻsob vypnutĂ reĆŸimu spĂĄnku, kdyĆŸ je pĆipojen externĂ displej.
Chcete-li deaktivovat reĆŸim spĂĄnku pĆi pĆipojenĂ externĂho displeje, budete potĆebovat ve Windows dva plĂĄny napĂĄjenĂ. Budete takĂ© muset najĂt jejich identifikĂĄtory GUID a nakonec budete muset spustit skript AutoHotKey. Toto ĆeĆĄenĂ pochĂĄzĂ z uĆŸivatelem programu SuperUser miroxlav.
MĆŻĆŸete vytvoĆit dva plĂĄny napĂĄjenĂ, nebo jen vytvoĆit jeden a udÄlat s jednĂm z ostatnĂch existujĂcĂch plĂĄnĆŻ. Jeden plĂĄn musĂ mĂt zapnutĂœ reĆŸim spĂĄnku. Zkontrolujte svĂ© existujĂcĂ plĂĄny napĂĄjenĂ a pravdÄpodobnÄ najdete jeden.
DĂĄle vytvoĆte novĂœ plĂĄn napĂĄjenĂ. OtevĆete PrĆŻzkumnĂk souborĆŻ a pĆejdÄte na poloĆŸku OvlĂĄdacĂ panely Hardware a zvuk MoĆŸnosti napĂĄjenĂ. KliknÄte na tlaÄĂtko VytvoĆit novĂœ plĂĄn vlevo.
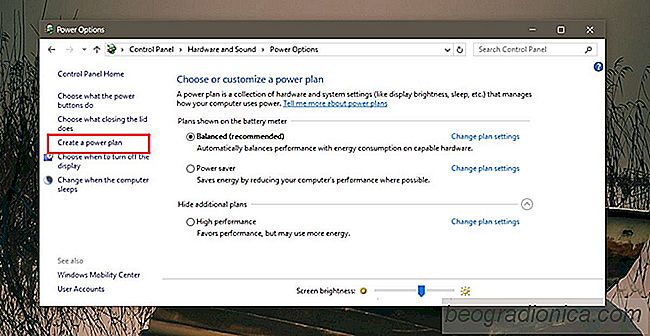
Zadejte jej nĂĄzev a v rozbalovacĂch nabĂdkĂĄch "Do poÄĂtaÄe se spĂĄnkem" zvolte moĆŸnost "Nikdy" pro funkci "Zapnuto" a "Zapojeno". To je vĆĄe, co musĂte udÄlat.
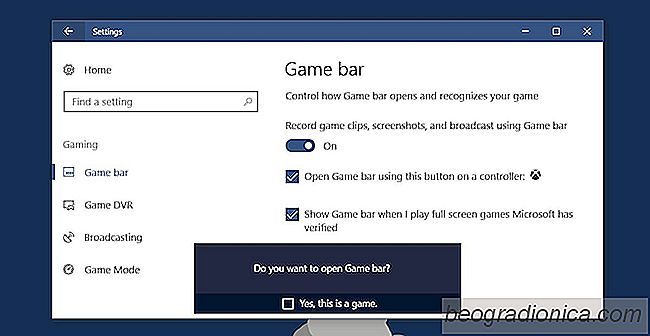
Jak vypnout hernà panel v systému Windows 10
SystĂ©m Windows je ideĂĄlnĂ pro hranĂ her, pokud preferujete poÄĂtaÄ pĆes platformu PlayStation Xbox. HrĂĄÄi, kteĆĂ upĆednostĆujĂ poÄĂtaÄ, budou tvrdit, ĆŸe je to lepĆĄĂ neĆŸ Xbox. To je argument, kterĂœ mĂĄ bĂœt v sekci komentĂĄĆe obsaĆŸnĂ©ho videa YouTube, aÄkoli se tak nedostaneme do toho. Pokud dĂĄvĂĄte pĆednost hĆe na PC, Windows je nejlepĆĄĂ volbou.
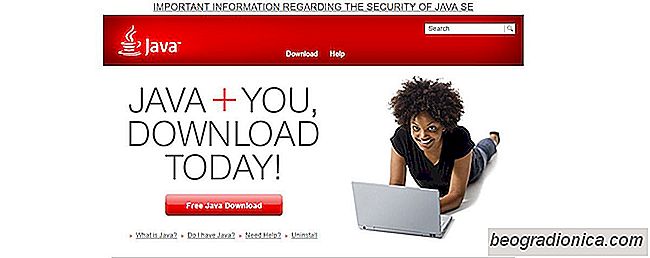
Jak spustit soubor JAR v systému Windows
Aplikace systĂ©mu Windows jsou pĆevĂĄĆŸnÄ zabaleny jako instalaÄnĂ nebo spustitelnĂ© soubory. InstalaÄnĂ program aplikace mĂĄ rozĆĄĂĆenĂ MSI a spustitelnĂœ soubor mĂĄ rozĆĄĂĆenĂ EXE. ObÄas se vĂœvojĂĄĆ mĆŻĆŸe rozhodnout zkopĂrovat soubor EXE. To se dÄje, protoĆŸe prohlĂĆŸeÄe zablokujĂ EXE ze stahovĂĄnĂ myĆĄlenĂ, ĆŸe je ĆĄkodlivĂœ.