
![Otevéete aplikaci Google Keep nebo Evernote z tlaáûÙtka poznûÀmky v centru akcûÙ [Windows 10] Otevéete aplikaci Google Keep nebo Evernote z tlaáûÙtka poznûÀmky v centru akcûÙ [Windows 10]](http://beogradionica.com/img/windows-2017/open-google-keep-or-evernote-from-note-button-in-action-center.jpg)
Centrum akcûÙ ve Windows 10 mûÀ uéƒiteánûˋ malûˋ tlaáûÙtko PoznûÀmka. Umoéƒéuje vûÀm vytvoéit novou poznûÀmku v aplikaci OneNote UWP. Spoleánost Microsoft v podstatá nemûÀ éƒûÀdnûÀ moéƒnost péizpé₤sobenûÙ pro toto tlaáûÙtko. MusûÙte upravit registr, abyste zmánili chovûÀnûÙ tlaáûÙtka PoznûÀmka v centru akcûÙ. Pokusili jsme se zakomponovat, jak navûÀzat tlaáûÙtko poznûÀmky na aplikaci Desktop OneNote zmánou klûÙáe registru. Mé₤éƒete zmánit toto stejnûˋ klûÙáovûˋ slovo a mûÙt otevéenûˋ webovûˋ rozhranûÙ Google Keep nebo Evernote. Zde je nûÀvod, jak otevéûÙt aplikaci Google Keep nebo Evernote z tlaáûÙtka PoznûÀmka v centru akcûÙ.
Otevéete registr systûˋmu Windows s prûÀvy pro sprûÀvu. Vyhledejte v Cortanu nebo v systûˋmu Windows Search, kliknáte pravû§m tlaáûÙtkem myéÀi na vû§sledek a vyberte moéƒnost Spustit jako sprûÀvce. Chcete-li pokraáovat, musûÙte zadat heslo sprûÀvce
Péejdáte na nûÀsledujûÙcûÙ mûÙsto v registru.
HKEY_LOCAL_MACHINE SOFTWARE Microsoft Windows CurrentVersion ActionCenter Rychlûˋ akce All SystemSettings_Launcher_QuickNote
KlûÙá Uri a zadejte jednu z nûÀsledujûÙcûÙch adres URL:
Restartujte systûˋm. Pokud mûÀte jinou webovou aplikaci, na kterou chcete péesmárovat tlaáûÙtko PoznûÀmka, zadejte adresu URL. To bude fungovat tûˋmáé jen u jakûˋkoliv webovûˋ aplikace

Jak obnovit vyuéƒitûÙ dat v systûˋmu Windows 10
Systûˋm Windows 10 se spouéÀtûÙ na tabletech, poáûÙtaáûÙch a péenosnû§ch poáûÙtaáûÙch. Windows 10 tablet je v souáasnûˋ dobá omezeno pouze na povrchovû§ éûÀdek, ale operaánûÙ systûˋm mûÀ funkce, kterûˋ jsou pro vlastnûÙky tablet uéƒiteánûˋ. Uéƒivatelûˋ plochy majûÙ takûˋ péûÙstup k támto funkcûÙm, péestoéƒe je mûˋná pravdápodobnûˋ, éƒe budou potéebovat nebo pouéƒûÙvat.
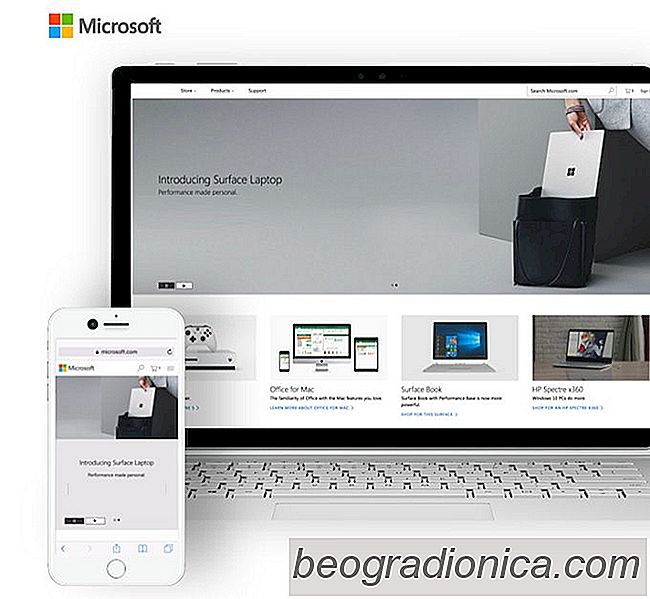
Jak péipojit své₤j telefon k systûˋmu Windows 10
Telefony dnes mohou hodná dálat. Nejsou omezena pouze na volûÀnûÙ a zasûÙlûÀnûÙ e-mailé₤. StûÀle vûÙce lidûÙ je schopno pracovat na cestûÀch pouze pomocûÙ smartphonu. Jedinû§ áas, kdy se jejich pracovnûÙ postup péeruéÀûÙ, je, kdyéƒ se musûÙ péepnout z telefonu na pracovnûÙ plochu. V pracovnûÙm postupu dochûÀzûÙ k péeruéÀenûÙ, protoéƒe uéƒivatelûˋ se pokouéÀejûÙ péesouvat soubory a otvûÙrat odkazy na pracovnûÙ ploéÀe.