

ÄasovĂĄ expozice se ĂşdajnÄ datuje jiĹž v 19. stoletĂ - obdobĂ, kdy samotnĂŠ zaĹĂzenĂ kamery bylo pomÄrnÄ nĂĄkladnĂŠ. Tato technika pomĂĄhĂĄ uĹživatelĹŻm pĹehrĂĄvat skupinu fotografiĂ stejnĂŠho subjektu, poĹĂzenĂ˝ch v rĹŻznĂ˝ch Äasech bÄhem jednoho dne, hodiny tĂ˝dne nebo dokonce mÄsĂce, jako jednu sekvenci videa. PĹi pĹehrĂĄvĂĄnĂ tÄchto snĂmkĹŻ na pĹimÄĹenÄ vysokĂŠm kmitoÄtu (obvykle 24 snĂmkĹŻ za sekundu nebo vyĹĄĹĄĂ) vytvĂĄĹĂ efekt rychlĂŠho pĹedĂĄvĂĄnĂ na stejnĂŠm mĂstÄ, ÄĂmĹž vznikĂĄ ÄasovĂ˝ Ăşsek. RychlĂ˝ pohled na Wikipedii odhaluje, Ĺže tato technika se uĹž na chvĂli pouĹžĂvĂĄ a byla zamÄstnĂĄna v rĹŻznĂ˝ch pĹedmÄtech vĂ˝zkumu, jako je rĹŻst rostlin, vĂ˝voj staveniĹĄĹĽ, nebeskĂ˝ pohyb a tak dĂĄle. Dnes jsem narazil na unikĂĄtnĂ aplikaci Windows nazvanou Motion Timer Lapser a nemohla se doÄkat, aĹž to vyzkouĹĄĂ. Aplikace s otevĹenĂ˝m zdrojovĂ˝m kĂłdem je navrĹžena tak, aby vĂĄm umoĹžnila pĹizpĹŻsobit a vytvĂĄĹet rĹŻznĂŠ ÄasovĂŠ sekvence ze skupiny podobnĂ˝ch snĂmkĹŻ.
Je pravda, Ĺže aplikace nenĂ snadnĂĄ a potĹebuje trochu pokusĹŻ a pokusĹŻ o chybu pĹed tĂm, z toho, aÄkoli vĂ˝vojĂĄĹ poskytl podrobnou dokumentaci k pouĹžitĂ na jeho strĂĄnce pro stahovĂĄnĂ.
Aplikace mĹŻĹže v podstatÄ vytvĂĄĹet ÄasovĂŠ Ăşseky ze skupiny fotografiĂ konfiguracĂ bodĹŻ startu a konce obdĂŠlnĂku. MĹŻĹžete takĂŠ oĹĂznout snĂmky, otĂĄÄet jejich Ăşhly a zmÄnit jejich velikost bÄhem konfigurace.
Chcete-li zaÄĂt, vyberte snĂmky, pro kterĂŠ chcete vytvoĹit Äasovou sekvenci, klepnutĂm na tlaÄĂtko "ZdrojovĂĄ sloĹžka". PotĂŠ kliknÄte na "CĂlovĂĄ sloĹžka" a zadejte vĂ˝stupnĂ adresĂĄĹ. Zbytek parametrĹŻ lze nastavit podle vlastnĂch pĹedvoleb.
Funkce "Batch Motion crop" (OĹĂznutĂ dĂĄvkovĂŠho pohybu) vĂĄm napĹĂklad umoĹžĹuje zadat Ăşhel osy x, osy y, ĹĄĂĹku, výťku a Ăşhel rotace z fotografiĂ pro poÄĂĄteÄnĂ a koncovĂŠ sekvence. RozliĹĄenĂ (ĹĄĂĹka a výťka) a souĹadnice (osa x a y) snĂmkĹŻ mĹŻĹžete snadno zjistit tak, Ĺže zkontrolujete jejich vlastnosti v systĂŠmu Windows. KromÄ toho mĹŻĹžete urÄit vĂ˝stupnĂ soubory s pevnĂ˝m rozliĹĄenĂm tak, Ĺže povolĂte 'ZmÄnit velikost oĹĂznutĂŠho obdĂŠlnĂku na' a zadĂĄte poĹžadovanĂŠ rozmÄry obrĂĄzku.
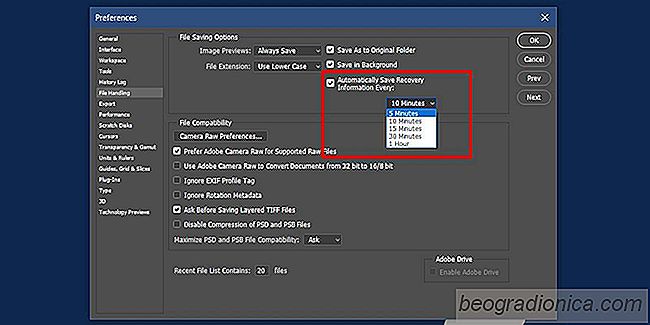
Jak na automatickĂŠ obnovenĂ souborĹŻ ve Photoshopu
UĹž jste nÄkdy uvaĹžovali o tom, jak velkĂĄ aplikace jako Photoshop nemĂĄ funkci automatickĂŠho uklĂĄdĂĄnĂ? Ukazuje se, Ĺže mĂĄ funkci automatickĂŠho uklĂĄdĂĄnĂ a mĹŻĹžete ji pouĹžĂt k automatickĂŠmu obnovenĂ souborĹŻ ve Photoshopu. Funkce se liĹĄĂ od funkce automatickĂŠho uklĂĄdĂĄnĂ MS Word, ale je zde. KdyĹž se aplikace zhroutĂ, ztratĂte sĂlu nebo nÄco jinĂŠho se pokazĂ, aplikace Photoshop uloŞà zĂĄlohu souboru, na kterĂŠm jste pracoval.
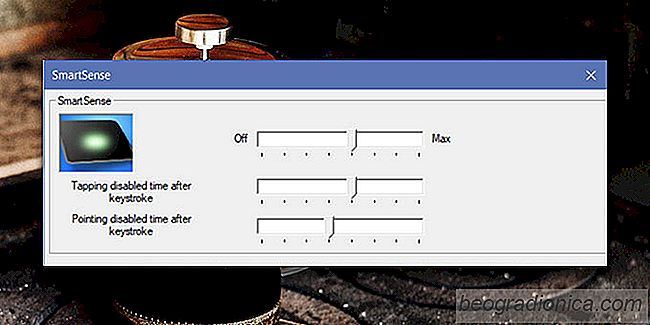
Jak zakĂĄzat SmartSense v systĂŠmu Windows 10
OvladaÄe touchpadu Synaptics se bÄĹžnÄ pouĹžĂvajĂ na stolnĂch poÄĂtaÄĂch a notebookech. SystĂŠm Windows mĹŻĹže a nainstaluje vlastnĂ ovladaÄe touchpadu, ale je-li pro vĂĄĹĄ systĂŠm k dispozici ovladaÄ Synaptics, je vhodnĂŠ ho nainstalovat namĂsto pouĹžitĂ generickĂŠho systĂŠmu, kterĂ˝ nainstaluje systĂŠm Windows. OvladaÄe jsou z velkĂŠ ÄĂĄsti vhodnĂŠ, ale majĂ funkci nazĂ˝vanou SmartSense, kterou pĹĂliĹĄ mnoho lidĂ nelĂbĂ.