
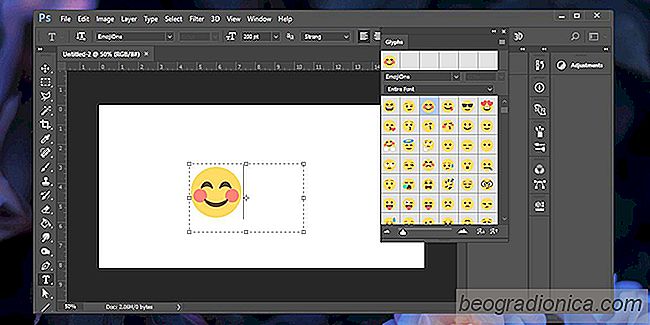
Emoji se staly ned√≠lnou souńć√°st√≠ naŇ°√≠ kaŇĺdodenn√≠ komunikace. Apple a Google maj√≠ vlastn√≠ sadu emoji a seznam emoc√≠, kter√© s nimi mŇĮŇĺete vyj√°dŇôit, se d√°le rozŇ°iŇôuje. Od Windows 10 spoleńćnost Microsoft pŇôidala jednoduŇ°Ň°√≠ zpŇĮsob, jak vloŇĺit emoji v podobńõ panelu emodŇĺi. Pokud jste nńõkdy potŇôebovali vloŇĺit n√°vrh smajl√≠ka do projektu, budete potńõŇ°eni, Ňĺe mŇĮŇĺete v aplikaci Photoshop vloŇĺit emoji. Ve skuteńćnosti je mŇĮŇĺete vloŇĺit do libovoln√© aplikace Adobe, kter√° podporuje zad√°v√°n√≠ textu. Zde je n√°vod.
Chcete-li do aplikace Photoshop vloŇĺit emoji, mus√≠te nejprve aktivovat n√°stroj pro zad√°v√°n√≠ textu. Klepnńõte na tlańć√≠tko s ikonou T na panelu n√°strojŇĮ nebo klepnut√≠m na tlańć√≠tko T vstoup√≠te do reŇĺimu zad√°v√°n√≠ textu.
Je-li aktivn√≠ n√°stroj pro zad√°v√°n√≠ textu, m√°te moŇĺnost vybrat p√≠smo a velikost p√≠sma pŇôedt√≠m, neŇĺ zańćnete ps√°t text. Tyto ovl√°dac√≠ prvky se nach√°zej√≠ na horn√≠m panelu pŇôizpŇĮsoben√≠. Kliknńõte v rozbalovac√≠ nab√≠dce pro v√Ĺbńõr p√≠sma a zadejte "emoji". To vyvol√° emoji p√≠smo z nainstalovan√Ĺch p√≠sem. Vyberte ji. Po v√Ĺbńõru se otevŇôe panel v aplikaci, kter√Ĺ obsahuje seznam vŇ°ech podporovan√Ĺch emodŇĺi. MŇĮŇĺete proch√°zet panelem a zobrazit je vŇ°echny.
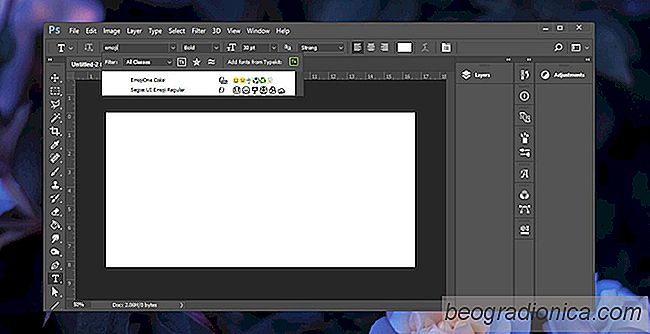
Je-li n√°stroj pro zad√°v√°n√≠ textu st√°le aktivn√≠, pŇôet√°hnńõte a nakreslete textov√© pole. Poklepejte na ikonu emoji, kterou chcete pouŇĺ√≠t. Jako kaŇĺd√Ĺ jin√Ĺ text mŇĮŇĺete vybrat emodŇĺi a zv√ĹŇ°it jeho velikost. Ze zŇôejm√Ĺch dŇĮvodŇĮ nemŇĮŇĺete zmńõnit barvu emoji.
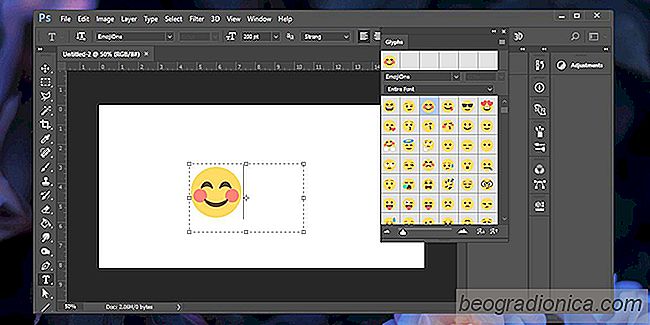
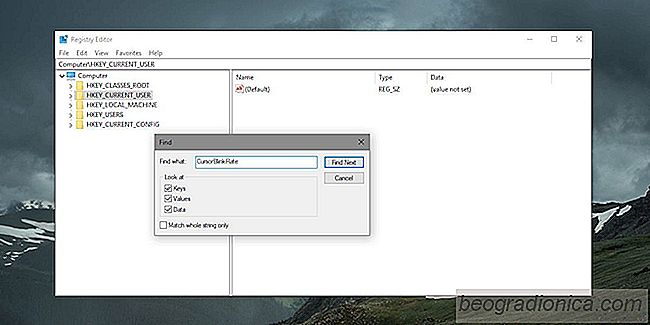
Jak vyhled√°vat v registru syst√©mu Windows kl√≠ńć, hodnota nebo data
V syst√©mu Windows 10, pokud m√°te cestu k tlańć√≠tku Registry syst√©mu Windows, mŇĮŇĺete jej jednoduŇ°e vloŇĺit do adresn√≠ho Ňô√°dku v horn√≠ ńć√°sti obrazovky a klepnout na tlańć√≠tko Enter. Registr pŇôeskońć√≠ pŇô√≠mo na adresu, kterou jste zadali. Je mnohem jednoduŇ°Ň°√≠, neŇĺ ruńćnńõ j√≠t na m√≠sto. Stejn√° je tato funkce, funguje to pouze v pŇô√≠padńõ, Ňĺe m√°te cestu ke kl√≠ńći.
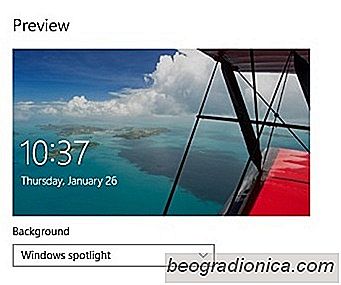
Jak nastavit obraz Windows jako svŇĮj tapet v syst√©mu Windows 10
Obraz obrazovky z√°mku syst√©mu Windows 10 mŇĮŇĺete pŇôizpŇĮsobit. M√°te moŇĺnost nastavit obr√°zek podle vaŇ°eho v√Ĺbńõru jako pozad√≠ z√°mku nebo nastavit prezentaci. TŇôet√≠ volba umoŇĺŇąuje zapnout funkci "Windows Spotlight", kter√° vyhled√° fotografie z Bingu a nastav√≠ je jako tapetu. V syst√©mu jsou uloŇĺeny jako dońćasn√© soubory.