

Zdá se, že Stardock věnuje velkou pozornost systému Windows 8. Po vytvoření některých skvělých aplikací jako Decor8 a ModernMix a prodeji tisíců kopií Start8 společnost také aktualizovala svůj nástroj DeskScapes pro nejnovější verzi operačního systému Microsoft. DeskScapes 8 je nejen pěkným přírůstkem fascinující řady nástrojů pro přizpůsobení Stardocků, ale je to také jedna z nejsilnějších aplikací pro tapety pro Windows 8. Aplikace umisťuje různé lákavé desktopové zázemí, které vám umožňují aplikovat i statické, panoramatické jako animované tapety podobné Windows Dreamscene na ploše. Čtěte dál!
Většina aplikací pro přizpůsobení tapety umožňuje stahování tapet a pokud je to váš šťastný den, můžete se setkat s jedním, který také umožňuje upravit velikost a měřítko obrázků podle vašeho zobrazení. DeskScapes 8 na druhé straně jde mnohem víc než to. Spolu se změnou tapety můžete překrýt různé efekty. Navíc umožňuje použití animovaných tapet Android jako na obrazovce.
Rozhraní DeskScapes 8 vypadá čistě a jednoduše. Konfigurační okno obsahuje několik tlačítek vpravo označených Info, Úpravy, Efekty a Barva, zatímco miniatury tapety se objeví vlevo. Přestože aplikace je dodávána s různými obrázky z krabice, můžete také přidat své vlastní tapety vlastní. Aplikace dokonce umožňuje filtrovat tapety na základě typů, včetně videa, panoramatických, dynamických snů a hybridních snů. Chcete-li použít tapetu, vyberte její miniaturu a klikněte na tlačítko Použít všechny monitory. Když už mluvíme o monitorech, aplikace plně podporuje několik nastavení zobrazení a také obsahuje možnost použít jinou tapetu na každou obrazovku.

Karta Adjust, jak název naznačuje, umožňuje upravit velikost a měřítko pro tapety, například jako úsek, dlaždice, uprostřed, zapadají, naplní, natáhnou se přes monitory a naplní monitory. Necháte-li jej automaticky, aplikace automaticky zvolí pro vás nejlepší nastavení.
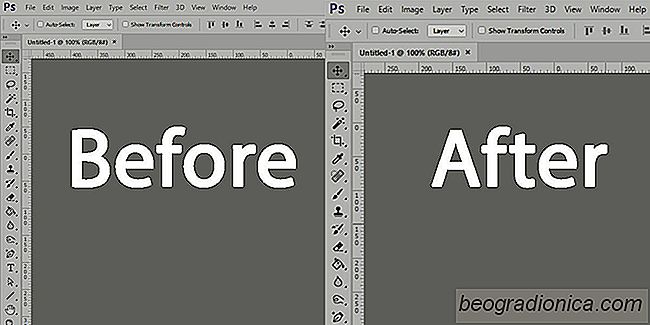
Dobrý displej s vysokým rozlišením se stává prodejní místo pro nové notebooky. Samsung jde všude se širokoúhlými displeji. Počítače a notebooky se snaží konkurovat obrazovkám produktů společnosti Apple. Podobně jsou nyní operační systémy schopné podporovat 4K obrazovky. Bohužel, zatímco hardwarové a operační systémy se snaží podporovat vyšší rozlišení, aplikace nepatří do linie tak rychle.

Získání aktualizace Windows Media Player v programu Fall Creators Aktualizace - Windows 10
Společnost Microsoft odmítá některé z nejpopulárnějších aplikací. Před několika měsíci došlo k rozrušení, když se začaly objevovat zprávy, že společnost Microsoft chystá odstranit Paint. Ukázalo se, že aplikace Paint může být stažena ze systému Windows Store. Již není ve vývoji a nebylo to na chvíli.