

Aplikace zรกlohovรกnรญ dat obvykle umoลพลujรญ vytvรกลet zรกlohy souborลฏ a sloลพek bez uloลพenรญ pลฏvodnรญ struktury organizace. Pokud jste napลรญklad zรกlohovali tลi sloลพky z rลฏznรฝch oddรญlลฏ, budete je muset ruฤnฤ umรญstit do sprรกvnรฉho umรญstฤnรญ, kdyลพ je obnovujete. Jeden zpลฏsob, jak tento problรฉm vyลeลกit, je pouลพitรญ nรกstroje pro zรกlohovรกnรญ diskovรฉho obrazu, kterรฝ umoลพลuje generovat zรกlohu vลกech informacรญ na disku, doplnฤnรฝch o umรญstฤnรญ souborลฏ a sloลพek, Master Boot Record a dokonce i informace o prรกzdnรฉm prostoru na disku vรกลก disk. Je to nejlepลกรญ ลeลกenรญ pro zรกlohovรกnรญ sloลพek sloลพitรฝch sloลพek, pokud chcete obnovit vลกe v pลฏvodnรญ podobฤ. Dnes mรกme zรกloลพnรญ nรกstroj nazvanรฝ Data Backuper , kterรฝ vรกm umoลพลuje vytvoลit kompletnรญ zรกlohovรกnรญ diskลฏ, zรกlohovรกnรญ diskovรฝch oddรญlลฏ, zรกlohovรกnรญ systรฉmu (pro zรกlohovรกnรญ systรฉmovรฉ jednotky) i klonลฏ diskลฏ a diskovรฝch oddรญlลฏ. Moลพnosti aplikace umoลพลujรญ zkontrolovat integritu zรกlohovanรฉho obrazu, vytvรกลet z nฤj zavรกdฤcรญ mรฉdium a dokonce jej pลipojovat k prozkoumรกnรญ obsahu pomocรญ Prลฏzkumnรญka Windows, aniลพ byste ho museli nejprve obnovit.
Data Backuper umoลพลuje zvolit rลฏznรฉ รบrovnฤ komprese, ลกifrovรกnรญ zรกloลพnรญho souboru, rozdฤlenรญ velkรฝch zรกloh a vyuลพitรญ inteligentnรญho sektoru a technologie VSS spoleฤnosti Microsoft pro zรกlohovรกnรญ systรฉmovรฝch souborลฏ. Hlavnรญ rozhranรญ aplikace je rozdฤleno na 5 zรกloลพek, jmenovitฤ Home, Backup, Restore, Clone a Utilities. Karta Domov udrลพuje seznam vลกech dลรญve vytvoลenรฝch zรกloh a umoลพลuje vรกm je obnovit a vytvoลit novรฉ.

Klepnutรญm na tlaฤรญtko Novรก zรกloha na kartฤ Domลฏ se dostanete na zรกloลพku Zรกlohovรกnรญ. Mรก tลi moลพnosti, kterรฉ jsou samozลejmรฉ: zรกlohovรกnรญ disku, zรกlohovรกnรญ diskovรฝch oddรญlลฏ a zรกlohovรกnรญ systรฉmu.

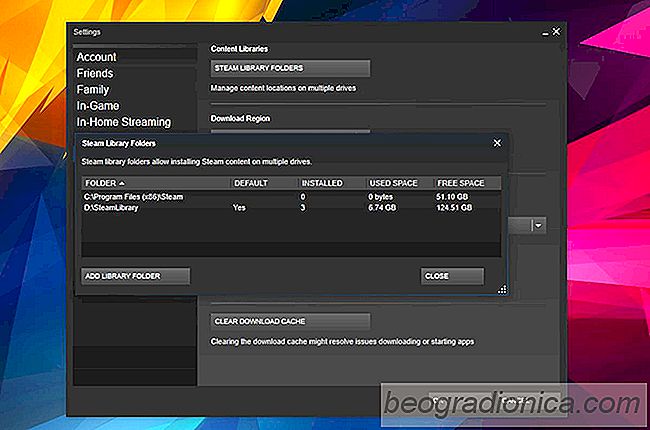
Jak stahovat hry na pรกru do uลพivatelskรฉho adresรกลe
PC hry jsou velkรฉ, vรกลพnฤ velkรฉ. Pokud hrajete spoustu her, buฤ je zรกlohujete, kdyลพ dokonฤรญte titul, nebo mรกte nฤjakรฉ vรกลพnรฉ รบloลพiลกtฤ na ploลกe. Pลi instalaci Steamu vyberete, kterou jednotku a sloลพku chcete stรกhnout do hry. Toto je vaลกe "Knihovna" Steam. Knihovna nemusรญ bรฝt nainstalovรกna na stejnรฉm disku nebo ve stejnรฉ sloลพce jako Steam.
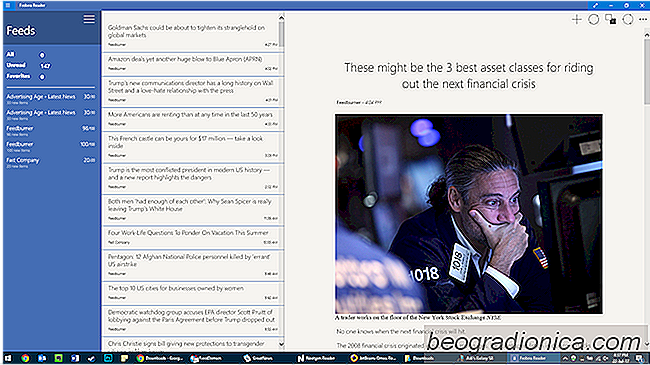
Osm nejlepลกรญch ฤteฤek RSS pro Windows 10
. Bohatรฝ souhrn webลฏ (RSS) je formรกt webovรฉho zdroje, kterรฝ umoลพลuje uลพivatelลฏm pลรญstup k neustรกle se vyvรญjejรญcรญmu obsahu webu ze svรฝch pลihlรกลกenรฝch strรกnek. Tyto kanรกly lze ฤรญst pomocรญ ฤteฤek krmiv nebo softwaru pro sdruลพovรกnรญ zprรกv. Pro ty z nรกs, kteลรญ konzumujรญ obsah en masse, je dลฏleลพitรฉ nalรฉzt sprรกvnou RSS ฤteฤku.