
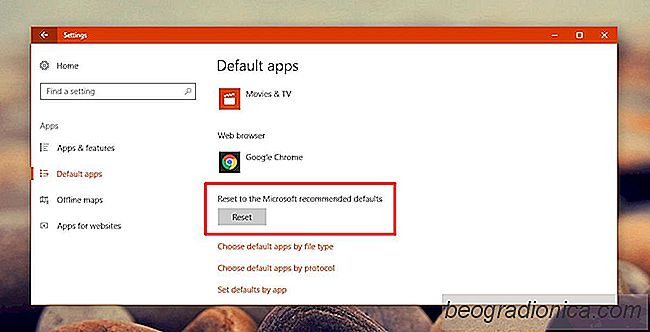
Spoleฤnost Microsoft se nedostala do povฤdomรญ o dodรกvรกnรญ aktualizacรญ, aniลพ by nฤco pลeruลกila. Byla pลijata aktualizace pro tvลฏrce a mรก vlastnรญ sadu problรฉmลฏ a neรบplnรฉ funkce. Jak bylo pลedpovฤzeno, vฤci se prolomily. Pro nฤkterรฉ uลพivatele se objevujรญ stejnรฉ problรฉmy, se kterรฝmi se setkali pลi aktualizaci na vรฝroฤnรญ aktualizaci. Pro ostatnรญ existujรญ novรฉ problรฉmy, kterรฉ je tลeba odstranit. Jeden problรฉm, kterรฝm nฤkteลรญ uลพivatelรฉ ฤelรญ, jsou bรญlรฉ miniatury fotografiรญ. Kdyลพ otevลete sloลพku s fotografiemi, miniaturu mรก zobrazit nรกhled obrรกzku nebo ikonu aplikace, kterรก je s nรญm spojena. Tato chyba zabraลuje zobrazovรกnรญ miniatury. Vลกe, co vidรญte, je bรญlรฝ soubor, jako by s nรญm nebyla pลidรกna ลพรกdnรก aplikace. Zde je nรกvod, jak opravit bรญlรฉ miniatury fotografiรญ v aktualizaci Windows 10 pro tvลฏrce.
Existujรญ tลi vฤci, kterรฉ mลฏลพete vyลeลกit v nรกhledu bรญlรฉ fotografie v systรฉmu Windows 10 po aktualizaci Tvลฏrce. Prvnรญ ลeลกenรญ je pomฤrnฤ snadnรฉ a trvรก jen minutu. Vyzkouลกejte to dลรญve, neลพ se pokusรญte o dalลกรญ dvฤ ลeลกenรญ.
Otevลete aplikaci Nastavenรญ a pลejdฤte do skupiny nastavenรญ aplikacรญ. Vyberte zรกloลพku "Vรฝchozรญ aplikace" a pลejdฤte na รบplnรฉ dolnรญ mรญsto. Klepnutรญm na tlaฤรญtko Reset obnovรญte vรฝchozรญ nastavenรญ aplikace. Otevลete Prลฏzkumnรญk souborลฏ a zjistฤte, zda to vรกลก problรฉm vyลeลกil.
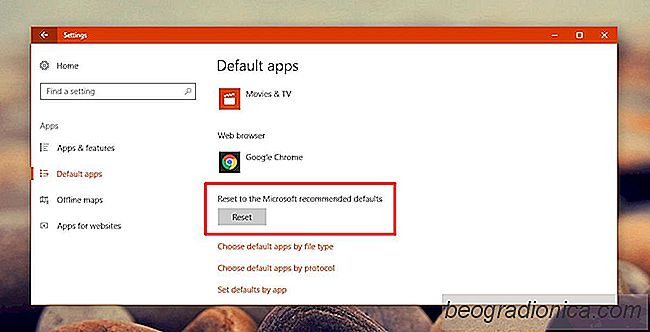
Je-li to opraveno, pokraฤujte a zmฤลte vรฝchozรญ nastavenรญ aplikace na preferovanรฉ aplikace. Problรฉm by se nemฤl znovu objevit znovu. Kdyลพ systรฉm Windows 10 aktualizuje operaฤnรญ systรฉm, obnovรญ vรฝchozรญ aplikace. Pouลพรญvรกte-li aplikace tลetรญch stran, toto vynulovรกnรญ vede k problรฉmลฏm, jako jsou bรญlรฉ miniatury fotografiรญ. Pokud to nefunguje, vyzkouลกejte dalลกรญ ลeลกenรญ k opravฤ bรญlรฝch miniatur fotografiรญ.
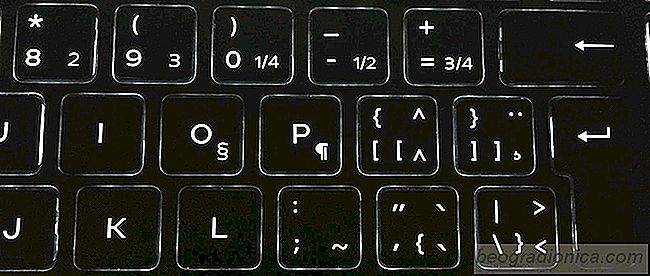
Proฤ nฤkterรฉ klรกvesy majรญ na nฤkterรฝch klรกvesรกch vรญce symbolลฏ?
Rozloลพenรญ klรกvesnice je standardizovรกno. Vฤtลกina klรกvesnic se ลรญdรญ rozloลพenรญm QWERTY, ale jsou zde takรฉ mรฉnฤ populรกrnรญ rozvrลพenรญ QZERTY a DVORAK, kterรฉ se pouลพรญvajรญ. Pokud se dostanete do mechanickรฝch klรกvesnic, existuje vรญce variant. Koncovรญ uลพivatelรฉ se vฤtลกinou tรฝkajรญ pouze rozvrลพenรญ QWERTY. Tato rozloลพenรญ jsou diktovรกna umรญstฤnรญm anglickรฝch pรญsmen na klรกvesnici.
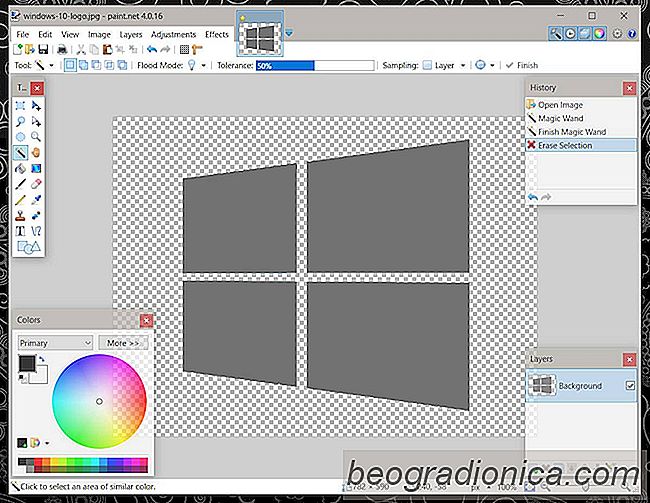
Jak odstranit pozadรญ z obrรกzku a uฤinit jej prลฏhlednรฝm
JPG / JPEG a PNG jsou dva z nejpopulรกrnฤjลกรญch formรกtลฏ obrรกzkลฏ onilne. JPEG je preferovรกn pro svou malou velikost a univerzรกlnรญ podpora a obrรกzky PNG, zatรญmco tฤลพลกรญ, podporujรญ prลฏhlednost. Pลevod JPEG na PNG nepลidรก prลฏhlednost obrรกzku. Neexistuje ลพรกdnรฝ konvertor obrazu, kterรฝ by automaticky odstranil bรญlou z obrazu a uฤinil by to transparentnรญ.