

jsou k dispozici Еҷada populГЎrnГӯch webovГҪch prohlГӯЕҫeДҚЕҜ, ale ty, kterГ© uklГЎdajГӯ a synchronizujГӯ vaЕЎe poznГЎmky mezi poДҚГӯtaДҚi, se zpravidla spolГ©hajГӯ na sluЕҫbu tЕҷetГӯ strany na zadnГӯ stranДӣ a pokud nemГЎte ГәДҚet sluЕҫbu, skonДҚГӯte tГӯm, Еҫe se musГӯte zaregistrovat, abyste mohli synchronizovat svГ© poznГЎmky v rЕҜznГҪch prohlГӯЕҫeДҚГӯch a zaЕҷГӯzenГӯch. NДӣkterГ© rozЕЎГӯЕҷenГӯ postrГЎdajГӯ funkci synchronizace a poznГЎmky jsou pЕҷГӯstupnГ© pouze z prohlГӯЕҫeДҚe, v nДӣmЕҫ jste je vytvoЕҷili. Papercuts je rozЕЎГӯЕҷenГӯ pro Chrome, kterГ© se spolГ©hГЎ pouze na vlastnГӯ synchronizaДҚnГӯ funkci prohlГӯЕҫeДҚe Chrome pro synchronizaci poznГЎmek vytvoЕҷenГҪch mezi rЕҜznГҪmi instalacemi prohlГӯЕҫeДҚe. SamotnГ© poznГЎmky mohou mГӯt libovolnou dГ©lku a kaЕҫdГҪ mГЎ svЕҜj vlastnГӯ titul. Papercuts pЕҷidГЎ svГ© tlaДҚГӯtko vedle pruhu URL a umoЕҫЕҲuje pracovat na vГӯce poznГЎmkГЎch najednou pod rЕҜznГҪmi kartami v rozbalovacГӯm oknДӣ. MЕҜЕҫete takГ© zkopГӯrovat celГҪ text z poznГЎmky pouze jednГӯm kliknutГӯm.
NeЕҫ zaДҚnete pouЕҫГӯvat nГЎstroje Papercuts, ujistДӣte se, Еҫe mГЎte nastavenou synchronizaci Chrome a zda jste povolili rozЕЎГӯЕҷenГӯ o synchronizaci. Pokud jste tak jiЕҫ neuДҚinili, pЕҷejdДӣte do NastavenГӯ Chrome, pЕҷihlaste se pomocГӯ svГ©ho ГәДҚtu Google a aktivujte synchronizaci rozЕЎГӯЕҷenГӯ. Budete se muset pЕҷihlГЎsit se stejnГҪm ГәДҚtem Google a mГӯt povoleno takovou synchronizaci rozЕЎГӯЕҷenГӯ ve vЕЎech instalacГӯch Chrome, ke kterГҪm chcete pЕҷistupovat.
Po dokonДҚenГӯ konfigurace synchronizace mЕҜЕҫete spustit rozЕЎГӯЕҷenГӯ kliknutГӯm na jeho tlaДҚГӯtko . ZГЎloЕҫky jsou umГӯstДӣny v hornГӯ ДҚГЎsti a na kaЕҫdГ© kartДӣ mohou bГҪt na sobДӣ uloЕҫeny vГӯce poznГЎmek. PoznГЎmka lze pЕҷetГЎhnout z jednГ© karty do druhГ©. Chcete-li pЕҷidat poznГЎmku, klepnДӣte na znamГ©nko plus v dolnГӯ ДҚГЎsti a pЕҷi pЕҷidГЎnГӯ novГ© karty kliknДӣte na znamГ©nko plus v hornГӯ ДҚГЎsti. Е ipka vlevo / vpravo nad vЕЎemi poznГЎmkami vГЎm umoЕҫЕҲuje pЕҷesunout rЕҜznГ© poznГЎmky, kterГ© mГЎte na konkrГ©tnГӯ kartДӣ . Ikona pЕҷetaЕҫenГӯ vedle ЕЎtГӯtku s poznГЎmkou umoЕҫЕҲuje pЕҷesunout poznГЎmku na jinou kartu. MЕҜЕҫete pЕҷetГЎhnout roh poznГЎmky pro zmДӣnu velikosti textovГ© oblasti. MalГЎ ЕЎipka vlevo od kaЕҫdГ©ho ЕЎtГӯtku vГЎm umoЕҫЕҲuje sbalit nebo rozbalit poznГЎmku a ikona kopie pod nГӯ umoЕҫЕҲuje zkopГӯrovat text z poznГЎmky do schrГЎnky jednГӯm kliknutГӯm

V dolnГӯ ДҚГЎsti je tlaДҚГӯtko notebooku kterГ© vГЎm umoЕҫnГӯ otevЕҷГӯt vЕЎechny poznГЎmky a karty na samostatnГ© kartДӣ Chrome pro vДӣtЕЎГӯ uЕҫivatelskГ© rozhrannГӯ, s nimiЕҫ je snadnДӣjЕЎГӯ pracovat. KaЕҫdГ©mu devГӯti poznГЎmkГЎm mЕҜЕҫete pЕҷiЕҷadit klГЎvesovou zkratku, aДҚkoli se nГЎm to pЕҷi testovГЎnГӯ nezdГЎlo.
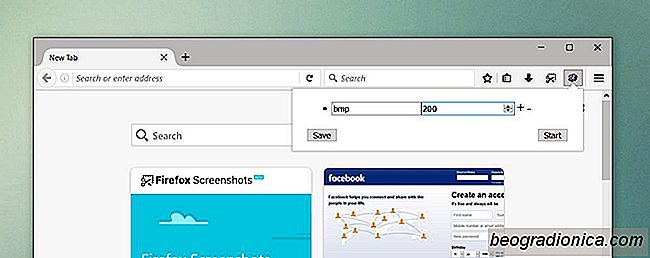
ZablokovГЎnГӯ velkГҪch obrazovГҪch souborЕҜ z Firefoxu
PrЕҜmДӣrnГЎ rychlost internetu, kterou by uЕҫivatel mohl oДҚekГЎvat asi pЕҷed dvaceti lety, webovou strГЎnku nemoЕҫnГ©. ObecnДӣ ЕҷeДҚeno, jak technologie, tak rychlost pЕҷipojenГӯ se v minulosti exponenciГЎlnДӣ zlepЕЎily. To je to, co dДӣlГЎ sluЕҫby jako Netflix a Hulu moЕҫnГ©. PrЕҜmДӣrnГҪ uЕҫivatel mЕҜЕҫe sledovat video s malГҪm aЕҫ ЕҫГЎdnГҪm vyrovnГЎnГӯm pamДӣti.
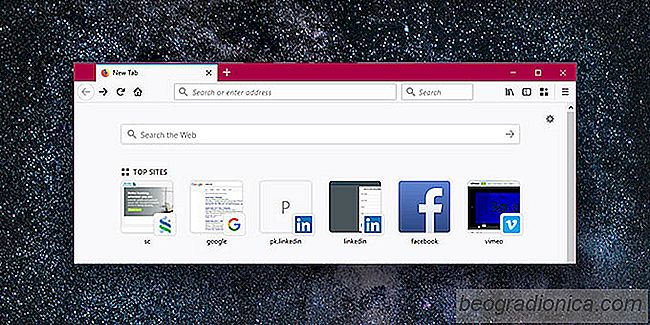
Jak spravovat nejvГҪznamnДӣjЕЎГӯ strГЎnky v Firefoxu
Firefox prГЎvДӣ obdrЕҫel jednu z nejvДӣtЕЎГӯch aktualizacГӯ. Nejen, Еҫe prohlГӯЕҫeДҚ dostal opravu nГЎvrhu, ale takГ© zlepЕЎil zГЎkladnГӯ vГҪkon a pЕҷidal nДӣkterГ© novГ© funkce. Jedna zmДӣna, kterou si vЕЎimnete hned, je na novГ© kartДӣ. PЕҷedtГӯm Firefox vГЎm ukГЎzal rychlou volbu, kterГЎ ДҚasem osГӯdlena webovГҪmi strГЎnkami, kterГ© nejДҚastДӣji navЕЎtДӣvujete.