

NĂĄstrojy pro snĂmĂĄnĂ obrazovky byly v minulosti pokryty nĂĄmi pro mnoho platforem a zaĹĂzenĂ. NĂĄstroje pro screenshoty Mac majĂ vĂ˝chozĂ nĂĄstroj pro screenshot, kterĂ˝ soutÄŞà a vÄtĹĄinou majĂ jednu funkci, kterĂĄ pĹekonĂĄ vĂ˝chozĂ aplikaci NĂĄhled v Macu. Monosnap je bezplatnĂĄ aplikace Mac, kterĂĄ poĹĂdĂ screenshoty, nahrĂĄvĂĄ je on-line na cloud server a mĂĄ vestavÄnĂ˝ editor obrĂĄzkĹŻ pro oĹĂznutĂ, rozostĹenĂ, kreslenĂ a anotaci obrazu. PorovnĂĄte-li to s nedĂĄvnĂ˝mi nĂĄstroji pro screenshoty Mac, kterĂŠ jsme zahrnovali, vÄtĹĄinu funkcĂ naplnĂ do jednĂŠ aplikace. SnĂmky mohou bĂ˝t poĹĂzeny z vlastnĂ oblasti obrazovky, celĂŠ obrazovky nebo 10 sekund odloĹženĂŠho zachycenĂ celĂŠ obrazovky. Monosnap vyĹžaduje, aby jste se pĹihlĂĄsili pomocĂ svĂŠho Facebook ĂşÄtu, a mĂĄte k dispozici pĹizpĹŻsobitelnĂŠ klĂĄvesovĂŠ zkratky pro zhotovenĂ ĂşplnĂŠho nebo specifickĂŠho screenshotu.
Monosnap pĹidĂĄvĂĄ do panelu nabĂdek tlaÄĂtko podobnĂŠ bleskĹŻm a chybĂ ikonu Dock. NajdÄte nejdĹĂve NastavenĂ a definujte, kam chcete snĂmky uloĹžit. MĹŻĹžete jej nastavit tak, aby vĹždy uklĂĄdala do sloĹžky ObrĂĄzky nebo pokud ji neuloĹžĂte do tohoto vĂ˝chozĂho umĂstÄnĂ, budete muset pĹi kaĹždĂŠm zachycenĂ obrĂĄzku vybrat mĂsto uloĹženĂ. Vyberte, kterĂĄ aplikace otevĹe snĂmky poĹĂzenĂŠ spoleÄnostĂ Monosnap a kterĂĄ aplikace by mÄla bĂ˝t spuĹĄtÄna bezprostĹednÄ po nasnĂmĂĄnĂ snĂmku. ObrĂĄzky jsou uloĹženy ve formĂĄtu JPEG a jeho kvalita mĹŻĹžete posunout posuvem JPEG Quality . ZĂĄloĹžka KlĂĄvesovĂŠ zkratky umoĹžĹuje zobrazit a upravit klĂĄvesovĂŠ zkratky aplikace.

Chcete-li provĂŠst snĂmek obrazovky, stisknÄte klĂĄvesovou kombinaci nebo vyberte typ snĂmku obrazovky, kterĂ˝ chcete zachytit, na ikonÄ nabĂdky.

Po zachycenĂ obrazovky se otevĹe v editoru Monosnap (pokud jste v nastavenĂ nastavili moĹžnost na kartÄ VĹĄeobecnĂŠ ). JakĂĄkoli Ăşprava, kterou udÄlĂĄte, mĹŻĹže bĂ˝t zruĹĄena. V pravĂŠm dolnĂm rohu editoru se zobrazĂ malĂĄ rozevĂracĂ nabĂdka, kterĂĄ obsahuje vĹĄechny aplikace pro Ăşpravy obrĂĄzkĹŻ nainstalovanĂŠ v poÄĂtaÄi Mac. ZĂĄbÄr obrazovky mĹŻĹžete otevĹĂt libovolnĂ˝m z tÄchto editorĹŻ pomocĂ tohoto menu. TlaÄĂtko UloĹžit umoĹžĹuje mĂstnÄ uloĹžit obraz na pevnĂ˝ disk a tlaÄĂtko NahrĂĄt poĹĄle obrĂĄzek online. NahrĂĄvĂĄnĂ se zobrazuje na panelu nabĂdek a po dokonÄenĂ nahrĂĄvĂĄnĂ se zobrazĂ odkaz na obrĂĄzek.
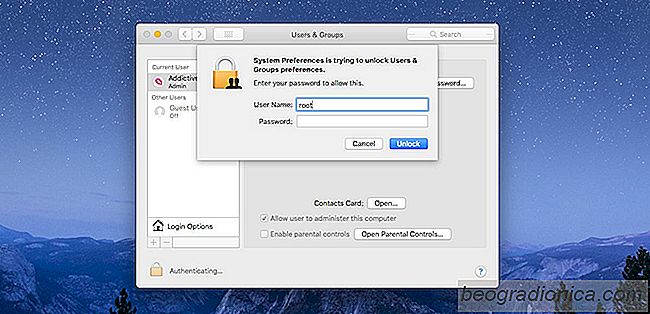
Jak Fix MacOS High Sierra KoĹen Login Bug
ZdĂĄ se, Ĺže Apple nemĹŻĹže zachytit pĹestĂĄvku. iOS mĂĄ svĹŻj spravedlivĂ˝ podĂl na chybĂĄch, ale novĂĄ chyba v systĂŠmu MacOS High Sierra byla prĂĄvÄ objevena, kterĂĄ umoĹžĹuje komukoli zĂskat pĹĂstup k uĹživateli root bez nutnosti zadĂĄnĂ hesla pro aktuĂĄlnĂ uĹživatelskĂ˝ ĂşÄet. NezĂĄleŞà na tom, zda je ĂşÄet sprĂĄvcem nebo nikoliv.
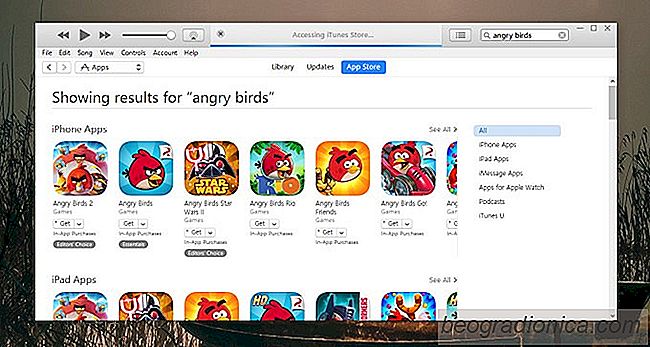
Jak zĂskat App Store v iTunes ZpÄt
KaĹždĂĄ hlavnĂ verze iOS je doprovĂĄzena novou verzĂ iTunes. Tento rok se nijak neliĹĄil. KdyĹž spoleÄnost Apple vydala iOS 11 veĹejnosti, vydala takĂŠ aktualizaci pro iTunes. iTunes verze 12.7 se velmi liĹĄĂ od svĂ˝ch pĹedchĹŻdcĹŻ, protoĹže jiĹž nemĂĄ App Store. To znamenĂĄ, Ĺže na ploĹĄe nelze zĂĄlohovat nebo stahovat aplikace iOS.