

Dříve v červnu jsem přezkoumal aktualizaci aplikace pro Windows s názvem AutoUP, který by sledoval a aktualizoval zastaralé programy a umožnil vám stahovat instalaci některých populárních bezplatných aplikací přímo z vašeho počítače. Aplikace byla dobrá a obsahovala také mnoho dalších funkcí. Zřejmě ne každý chce software nafouklý s více možností, které skutečně potřebují. Pokud se jedná pouze o aktualizaci aplikace, kterou chcete, podívejte se na Brothersoft Updater . Program automaticky neaktualizuje a budete muset ručně dokončit danou operaci, ale její skenovací nástroj je poměrně efektivní a je navržen tak, aby vás upozorňoval na většinu vašich aplikací (efektivně naskenoval všechny nainstalované programy během testování , nejmenší). Můžete buď ručně prověřit aktualizace nebo určit časové intervaly, po kterých aplikace automaticky vyvolá oznámení o aktualizaci. Spolu s intuitivním uživatelským rozhraním je to poměrně snadné použití a tiše sedí u vašeho systémového zásobníku a stále monitoruje aktualizace.
Když jsem nainstaloval a začal testovat software, automaticky začal skenovat všechny nainstalované aplikace při prvním spuštění. Rozhraní vypadá čistě a pečlivě zmiňuje instalované programy v počítači. Umožňuje vám znát celkový počet nainstalovaných programů a dostupných aktualizací. Navíc vás také informuje o čase od posledního skenování. Pokud potřebujete, můžete klepnutím na tlačítko Rescan v pravém horním rohu znovu spustit proces skenování. Uvedené aplikace jsou zobrazeny se svým názvem a aktuální verzí.

Chcete-li aktualizovat nástroj nebo aplikaci, vyberte jej ze seznamu a klikněte na tlačítko Aktualizovat nyní . Aplikace Updater vás přesměruje na stránku pro stahování, odkud můžete stáhnout nejnovější verzi manuálně. Je zcela zklamáním, že zjistíme, že proces aktualizace okamžitě nezačne, což je funkce, kterou poskytují další podobné nástroje. Kromě toho chybí také možnost aktualizace dávky a může to být nepříjemné individuálně aktualizovat velkou skupinu aplikací. Na jasné straně je však i integrovaná vyhledávací lišta, která vám pomůže vyhledávat a stahovat aplikaci bez nutnosti otevření webového prohlížeče.

Další hezká funkce jsou upozornění push, která se zobrazí vedle systémové lišty. Upozornění vás informuje o zastaralém softwaru a můžete klepnutím na tlačítko Zobrazit více rychle přejít na stránku stahování.
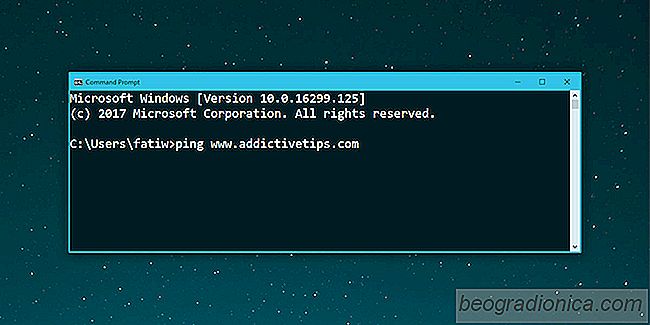
Jak ping počítače nebo webové stránky, zjistit jejich stav
Ping je aplikace, která se nachází na většině operačních systémů a některých mobilních zařízeních. Nemá své vlastní samostatné rozhraní. Místo toho funguje jako nástroj příkazového řádku. Ping je v podstatě nástroj, který vám umožňuje "mluvit" s webovými stránkami. Je to způsob, jak zjistit, zda je web nebo zařízení online nebo ne.
![Jak zakázat vaši webovou kameru, když se nepoužíváte [Windows]](http://beogradionica.com/img/windows-2017/how-to-disable-your-webcam-when-not-in-use.jpg)
Jak zakázat vaši webovou kameru, když se nepoužíváte [Windows]
Webové kamery jsou integrovány do všech notebooků dostupných na dnešním trhu. Laptop, který nemá webovou kameru, je neslýchaný. Jsou tak běžné, že operační systémy obsahují aplikaci fotoaparátu přímo z krabice. Webkamery samozřejmě také představují bezpečnostní riziko. Někdo může hackovat vaši webovou kameru a použít ji k špehování na vás.