

Poslední splátka Windows od společnosti Microsoft přichází s mnoha novými funkcemi. Názor uživatele je rozdělen, přičemž někteří vítají nový směr, kterým směřují Windows, zatímco jiní si stěžují na to, že se tolik odchyluje od toho, co používají. Chcete-li se dozvědět o změnách v operačním systému, podívejte se na náš podrobný přehled o všech nových funkcích zavedených v systému Windows 8. Od okamžiku, kdy se objevil náhled uživatele Windows 8, začali lidé získat představu o velikosti změn, které budou muset čelit , jako je například nahrazení nabídky Start s obrazovkou Start a panel nástrojů Průzkumník s uživatelským rozhraním pásku karet. Vývojáři stále přicházejí s nástroji, které umožňují uživatelům získat zpět pocit z předchozích verzí tím, že znovu vkládají prvky uživatelského rozhraní Windows 7, které již nejsou v systému Windows 8. V minulosti jsme se zabývali několika nástroji, které přinesou nabídku Start a dnes máme nástroj nazvaný Vypínací pásek karet , který vypne uživatelské rozhraní pásu karet a vrátí starý panel nástrojů aplikace Explorer.
Přestože uživatelské rozhraní pásky obsahuje mnohem více možností než panel nástrojů aplikace Explorer, je pro některé uživatele preferovanou volbou. Při použití uživatelského rozhraní pásky se všechny možnosti souborů a adresářů dělí na různé karty. Výběr souboru, složky, jednotky nebo jiného prvku přinese příslušné možnosti v horní liště. Nicméně, obrovské množství dostupných možností se může někdy ukázat jako matoucí.

To je místo, kde se objevuje Ribbon Disabler tím, že můžete zakázat uživatelské rozhraní pásu karet a nahradit ho pomocí panelu nástrojů aplikace Explorer, a to vše jen jedním kliknutím. Chcete-li to provést, jednoduše spusťte nástroj. klikněte na tlačítko Disable Ribbon Explorer, odhlaste se a přihlaste se znovu.


Jak přesunout okno mimo obrazovku na hlavní displej
Společnost Microsoft se snaží zlepšit podporu více monitorů v systému Windows. Windows 10 je v tomto ohledu okrajově lepší než Windows 7. Společnost Microsoft podniká kroky dítěte, protože pomalu zlepšuje podporu více monitorů na platformě desktopu. Některé chyby se vyskytují a někteří z nich jsou docela staré.
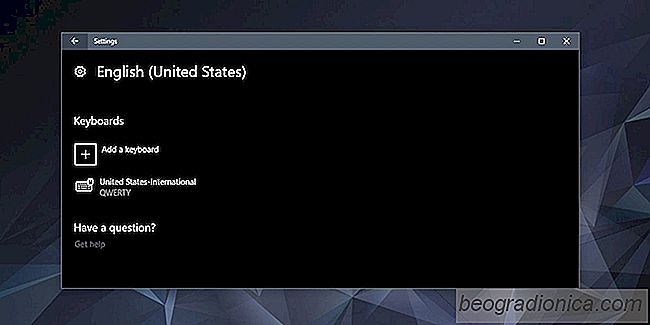
Jak přidat rozložení klávesnice v systému Windows 10
Při instalaci systému Windows 10 máte možnost přidat rozložení klávesnice. Systém Windows 10 automaticky přidá rozložení podle nastavení oblasti, ale pokud chcete, můžete přidat další rozvržení klávesnice. Klávesnice jsou často jazykově specifické. Můžete použít rozložení QWERTY a DVORAK s libovolným typem anglického jazyka, který jste přidali, ale jiné rozvržení, například písma pro psaní francouzštiny, tradiční čínštiny nebo dokonce pinyin, nebude fungovat stejným způsobem ve všech jazycích.