

Kdykoli připojujete nebo vložíte nové zařízení do počítače, systém Windows se automaticky pokusí spustit pro vás. Určitě je to vhodné, ale to je jeden z nejčastějších způsobů šíření virů do systémů. Pokud připojujete infikovanou jednotku USB flash nebo jednotku CD, funkce Autorun systému Windows automaticky spustí soubor autorun.inf umístěný v kořenovém adresáři vyměnitelných zařízení. Tuto možnost mohou používat škodlivé programy ke spuštění libovolného nežádoucího skriptu nebo programu v počítači, pokud obsahuje nějaký škodlivý kód, aby získal oprávnění správce v počítači. Poškození může být něco od někoho jiného, kdo pomocí počítače kradne soubory z vašeho počítače. Dříve jsme napsali článek, který vás provede procesem zakázání autorunského chování v systémech Windows 7 a Windows 8. Také jsme se zabývali nástrojem nazvaným Windows 7 Autorun Disabler, který umožňuje vypnout funkci autorun pro CD / DVD Roms, Ram Disks , Vyměnitelné zařízení a síťové disky. Dnes máme přenosnou aplikaci nazvanou Autorun Manager , která vám umožní rychle vypnout a opětovně aktivovat funkci autorun pro mnoho zařízení. Více informací o Autorun Manageru po přestávce.
Aplikace je velmi jednoduchá v tom smyslu, že má pouze jedno hlavní okno, které uživatelům umožňuje ovládat všechna dostupná nastavení. Můžete deaktivovat a povolit funkci autorunu všech zařízení, aniž byste se dostali do složitých nabídek. Jiné než běžné disky CD-ROM / DVD-ROM, vyměnitelné zařízení, síťové disky a disky RAM, Autorun Manager umožňuje zakázat autorun i pro neznámá zařízení. Existuje několik možností s různými kombinacemi zařízení pro jejich snadné a rychlé vypnutí. Chcete-li přístroj zakázat, proveďte jeho výběr ze seznamu a klikněte na tlačítko Použít .

Možnost Zakázat vše zakáže autorun pro všechna zařízení. Chcete-li znovu aktivovat funkci autorunu, zvolte možnost Znovu povolit vše a klikněte na tlačítko Použít.
Během testování jsem měl pocit, že pro každou možnost by měla existovat funkce povolení. Namísto aktuálních polí výběru by bylo lepší, kdyby každá možnost měla zaškrtávací políčko a umožňuje vybrat více než jednu možnost najednou. Kromě toho není pochyb o tom, že díky všem možnostem, které jsou k dispozici na hlavním rozhraní, je velmi snadné používat aplikaci, nicméně může trvat hodně času, pokud se někdo pokusí hledat konkrétní nastavení. S problémem nepořádek se mohou postarat různé kategorie. Aplikace pracuje na 32bitových i 64bitových verzích operačních systémů Windows XP, Windows Vista, Windows 7 a Windows 8.
Stáhnout Autorun Manager

6 Nejlepších aplikací pro počasí pro Windows 10
Byla základem inteligentních zařízení, protože meteorologické datové organizace začaly digitalizovat své informace. Vývojáři aplikací vytvářejí fantasticky vyhlížející aplikace, které nám pomáhají průběžně informovat o počasí - i když jsme spali. Údaje o počasí byly nejlépe přístupné pomocí widgetů na smartphonu, protože informace o počasí na cestách jsou pohodlné informace.
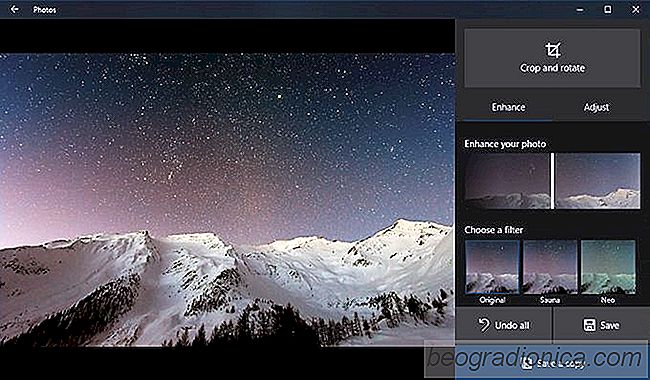
Jak zvýšit počet snímků v aplikaci Fotografie v systému Windows 10
Každý, kdo vlastní smartphone střední nebo vyšší, likvidace. Kamery na smartphonech stále nemohou konkurovat kamerám DSLR, ale blíží se. Ve skutečnosti, Apple dokonce ukázat případy některé krásné fotografie, které lidé přijali na iPhone a vypadají docela dobře. Fotky, které přijmete, se mohou stát ostré, ale nevypadají vždy dobře.