

RozloĹženĂ klĂĄvesnice je obecnÄ zamÄĹeno na klĂĄvesnice, kterĂŠ majĂ klĂÄe uspoĹĂĄdanĂŠ urÄitĂ˝m zpĹŻsobem, nebo "jsou orientovĂĄny na jazyk, kterĂ˝ budou pouĹžity k zadĂĄvĂĄnĂ. NapĹĂklad rozloĹženĂ klĂĄvesnice pro psanĂ francouzĹĄtiny, ĹĄpanÄlĹĄtiny nebo ÄĂnĹĄtiny se bude liĹĄit od obvyklĂŠho anglickĂŠho rozloĹženĂ QWERTY klĂĄvesnice. PĂsmena a jejich pozice mohou bĂ˝t vĂcemĂŠnÄ stejnĂĄ u nÄkterĂ˝ch, ale v nÄkterĂ˝ch klĂĄvesnicĂch, mimo jinĂŠ budete moci psĂĄt znaky s diakritikou. Windows 10 je dodĂĄvĂĄn s rozsĂĄhlou knihovnou rozloĹženĂ klĂĄvesnice pro rĹŻznĂŠ jazyky a mĹŻĹžete pĹidat jakĂŠkoli rozloĹženĂ klĂĄvesnice, kterĂŠ potĹebujete pouĹžĂt. Pokud nemĹŻĹžete najĂt sprĂĄvnĂŠ rozloĹženĂ klĂĄvesnice tak, aby vyhovovalo vaĹĄim potĹebĂĄm, bez ohledu na to, co mohou bĂ˝t, mĹŻĹžete vĹždy vytvoĹit vlastnĂ rozloĹženĂ klĂĄvesnice. Je to pĹekvapivÄ snadnĂŠ vytvoĹit.
Chcete-li vytvoĹit vlastnĂ rozloĹženĂ klĂĄvesnice, potĹebujete aplikaci s nĂĄzvem Microsoft Keyboard Layout Creator . JednĂĄ se o bezplatnou aplikaci vyvinutou spoleÄnostĂ Microsoft, kterou mĹŻĹže vytvoĹit uĹživatelskĂŠ rozvrĹženĂ klĂĄvesnice. Je to smÄĹĄnÄ snadnĂŠ pouĹžitĂ a rozvrĹženĂ, kterĂŠ vytvoĹĂte, lze sdĂlet s kaĹždĂ˝m, kdo jej chce nainstalovat do svĂŠho systĂŠmu. StĂĄhnÄte si aplikaci Microsoft Keyboard Layout Creator, nainstalujte a spusĹĽte aplikaci.
ZĂskĂĄte zĂĄkladnĂ rozloĹženĂ klĂĄvesnice bez vyhrazenĂŠho ÄĂselnĂku. KlĂÄe jsou barevnÄ kĂłdovĂĄny. VĹĄechny bĂlĂŠ klĂĄvesy mohou bĂ˝t pĹiĹazeny, zatĂmco tmavÄ ĹĄedĂŠ nemohou. TmavÄ ĹĄedĂŠ klĂĄvesy pĹedstavujĂ klĂĄvesy jako Tab, Shift, Caps, atd.
KlepnÄte uvnitĹ pĹiĹazenĂŠho tlaÄĂtka av poli, kterĂŠ se otevĹe, zadejte, jakĂ˝ klĂÄ / znak chcete zadat pĹi stisknutĂ pĹĂsluĹĄnĂŠho tlaÄĂtka. TĂm dojde k zadĂĄnĂ vĂ˝chozĂho znaku pro danĂ˝ klĂÄ. Chcete-li zaznamenat znak pro zmÄnu stavu klĂĄvesy, klepnÄte na tlaÄĂtko VĹĄe v tomto poli.

ZĂĄznam klĂĄvesy Shift je stejnÄ snadnĂŠ jako nahrĂĄvĂĄnĂ vĂ˝chozĂho stavu, ale nenĂ povinnĂŠ. MĹŻĹžete jej pĹeskoÄit, pokud chcete. KlĂĄvesy mĹŻĹžete takĂŠ spojit klĂĄvesami Ctrl a Alt.
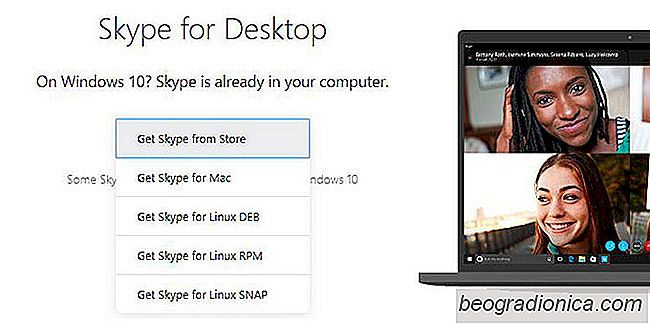
Kde aplikace Skype Desktop Desktop pro Windows 10 Go?
Windows 10 mĹŻĹže spustit dva typy aplikacĂ; desktop, tj. aplikace Win32 a UWP, tj aplikace Universal Platforms Windows. Spousta populĂĄrnĂch aplikacĂ mĂĄ oba typy verzĂ k dispozici. Minecraft mĂĄ napĹĂklad verzi pro stolnĂ aplikace zaloĹženou na jazyce Java a je takĂŠ k dispozici jako aplikace UWP z obchodu Microsoft Store.

ĹEĹĄenĂ problĂŠmĹŻ se zvukovou technologiĂ Bluetooth v systĂŠmu Windows 10
Reproduktory Bluetooth nejsou urÄeny pro prĂĄci na dlouhĂŠ vzdĂĄlenosti, ale vÄtĹĄina z nich mĂĄ dobrĂ˝ dosah. SluchĂĄtka a reproduktory Bluetooth nÄkdy zaÄĂnajĂ koktat. NÄkteĹĂ budou koktat od prvnĂho dne, zatĂmco jinĂ to udÄlajĂ nĂĄhodnÄ. V obou pĹĂpadech se nezdĂĄ bĂ˝t zĹejmou pĹĂÄinou problĂŠmĹŻ se zvukem Bluetooth.