
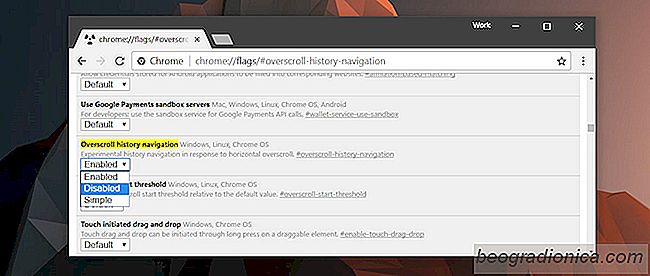
DvÄ notebooky v jednom se zdvojnĂĄsobily jako tablety. Displej na notebooku se dvÄma v jednom je dotykovĂœ displej. KlepnutĂm na obrazovku otevĆete odkazy, otevĆete nabĂdky a pouĆŸijte nesÄetnĂ© gesto. NÄkolik dotykovĂœch obrazovek bude nÄkdy dost dobrĂ© na to, aby nahradilo sprĂĄvnou tabletu. MĂ©nÄ se stĂĄle mĆŻĆŸe soupeĆit s displejem na tabletu Surface nebo Surface Studio. Mohlo by se proto zdĂĄt, ĆŸe dotykovĂĄ obrazovka na notebooku je frivolnĂ pĆĂrĆŻstek prodĂĄvanĂœ za vyĆĄĆĄĂ cenu. To nenĂ pravda. Jakmile mĂĄte dotykovou obrazovku, bude se vĂĄm lĂbit. SamotnĂĄ gesta to dÄlĂĄ skvÄle. V prohlĂĆŸeÄi Chrome mĆŻĆŸete pĆejet prstem vlevo a vpravo pro pĆechod na pĆedchozĂ nebo dalĆĄĂ strĂĄnku v historii. Pokud vĆĄak prochĂĄzejĂ gestami, je to pro vĂĄs obtĂĆŸnĂ© prochĂĄzet, ale mĆŻĆŸete v prohlĂĆŸeÄi Chrome deaktivovat pĆesunutĂ.
OtevĆete prohlĂĆŸeÄ Chrome a vloĆŸte nĂĄsledujĂcĂ do adresnĂho ĆĂĄdku URL
chrome: // flags / # overscroll-history-navigation
OtevĆete rozbalovacĂ menu pod pĆĂznakem "Overscroll navigation history" a zvolte moĆŸnost "Disable" z moĆŸnostĂ. OĆŸivte Chrome. UĆŸ nebudete moci pĆejet prstem vlevo nebo vpravo od okraje obrazovky, chcete-li pĆejĂt na dalĆĄĂ nebo pĆedchozĂ strĂĄnku v historii.
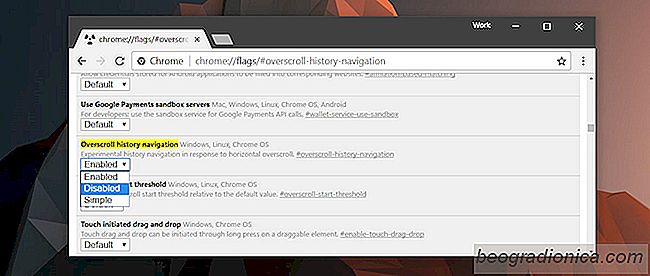
To bude fungovat bez ohledu na to, zda pouĆŸĂvĂĄte Chrome v reĆŸimu poÄĂtaÄe nebo v tabletu. Toto je nastavenĂ, kterĂ© se tĂœkĂĄ uĆŸivatelĆŻ Windows 10. Apple neuvolnil Mac nebo MacBook s dotykovĂœm displejem, takĆŸe to opravdu nebudete mĂt na MacOSu.
Jen pĆed nÄkolika mÄsĂci vĂĄm Chrome, stejnÄ jako vĆĄechny ostatnĂ prohlĂĆŸeÄe, vraĆ„te se na pĆedchozĂ strĂĄnku v historii klepnutĂm na tlaÄĂtko Backspace. KlĂĄvesa Backspace je bohuĆŸel takĂ© stejnĂœm klĂÄem, kterĂœ pouĆŸĂvĂĄme k odstranÄnĂ znaku v poli pro zadĂĄvĂĄnĂ textu. Mezi klĂĄvesovou zkratkou a Äasto doĆĄlo ke zjevnĂ©mu stĆetu, coĆŸ vedlo ke ztrĂĄtÄ dat formulĂĄĆe, kterĂ© uĆŸivatel vyplnil.

Jak zastavit Netflix automaticky pĆehrĂĄvĂĄnĂ dalĆĄĂ epizody
LidĂ© sledujĂ Netflix na rĆŻznĂœch zaĆĂzenĂch; Televizory, Chromecasty, notebooky a stolnĂ poÄĂtaÄe, telefony a tablety. U nÄkterĂœch zaĆĂzenĂ existuje vĂce neĆŸ jeden zpĆŻsob sledovĂĄnĂ, napĆ. v systĂ©mu Windows 10 mohou uĆŸivatelĂ© sledovat Netflix v libovolnĂ©m prohlĂĆŸeÄi nebo mohou pouĆŸĂvat oficiĂĄlnĂ aplikaci Netflix.
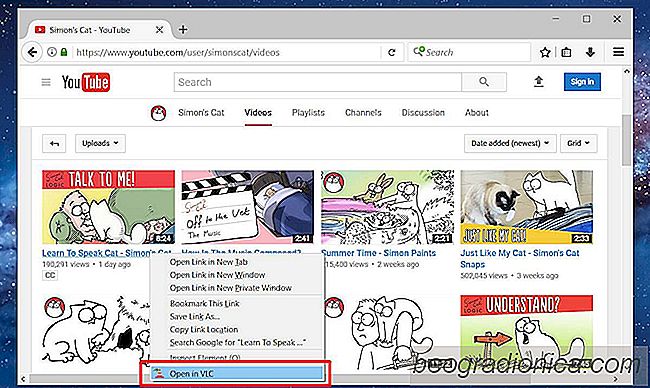
Jak otevĆĂt odkazy ve VLC Playeru z kontextovĂ© nabĂdky ve Firefoxu
MĆŻĆŸete poslouchat podcasty a sledovat videa YouTube ve VLC hrĂĄÄ. Na rozdĂl od vÄtĆĄiny multimediĂĄlnĂch pĆehrĂĄvaÄĆŻ, kterĂ© se zamÄĆujĂ na pĆehrĂĄvĂĄnĂ obsahu z vaĆĄeho mĂstnĂho disku, mĆŻĆŸe VLC pĆehrĂĄvaÄ takĂ© streamovat obsah online. Pokud je pĆehrĂĄvaÄ mĂ©diĂ pro streamovĂĄnĂ online nebo pro online video mĂĄlo funkcĂ, sledovĂĄnĂ v pĆehrĂĄvaÄi VLC Player je rozumnou alternativou.