
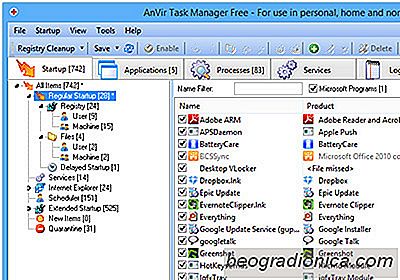
Dříve jsme pokryli celou řadu alternativních nástrojů Windows Task Manager, s tím, že Process Explorer a YAMP jsou nejúčinnější řešení z nabídky. Tyto nástroje poskytují pokročilým uživatelům, správcům systému a osobám pracujícím v oblasti IT mnohem více informací a mnohem více možností o běžících procesech a službách ve srovnání s výchozím programem Správce úloh, což jim pomáhá efektivněji vyhledávat a zabíjet nepoctivé procesy. Pokud hledáte další takovou aplikaci, zkuste AnVir Správce úloh . Je to bohatý nástroj pro stolní počítače, který se může pochlubit množstvím možností, které nebyly nalezeny ve výchozím nástroji Správce úloh, například schopnost okamžitého nahrávání a skenování procesů, služeb a položek při spouštění prostřednictvím Virus Total, větší kontrolu nad spouštěcími programy a položkami registru, řízení uživatelů, stejně jako možnost karantény škodlivých skriptů, trojských koní, virů a jiného malwaru.
Upozornění: Během instalace se instalační program pokusí stáhnout a nainstalovat další nežádoucí software. Snadno se to můžete vyhnout zrušením a odmítnutím jakýchkoli takových nabídek, když budete vyzváni.


AnVir nabízí výkonné funkce správy úloh ve svém multi-panelovém rozhraní. Poskytuje vám podrobný přehled o aktuálně spuštěných aplikacích, službách a procesech, spouštěcích programech a položkách registru, vše v jednom malém balíčku. UI může být příležitostně matoucí, ale pak je opět navržen tak, aby vám byly k dispozici všechny důležité informace. Aplikace může být buď spuštěna ručně, nebo nastavena tak, aby se automaticky spouštěla po spuštění systému.

Záložka Startup se může ukázat jako velmi užitečná pro okamžité zobrazení všech běžících procesů. Vedle pravidelných položek umožňuje panel podokna stromů prohlížet různé další součásti, jako jsou položky registru, služby, naplánované soubory a aplikace, soubory aplikace Internet Explorer a položky, které jsou v karanténě AnVir. Poklepáním na položku se zobrazí další podrobnosti, statistiky a mnohem více.
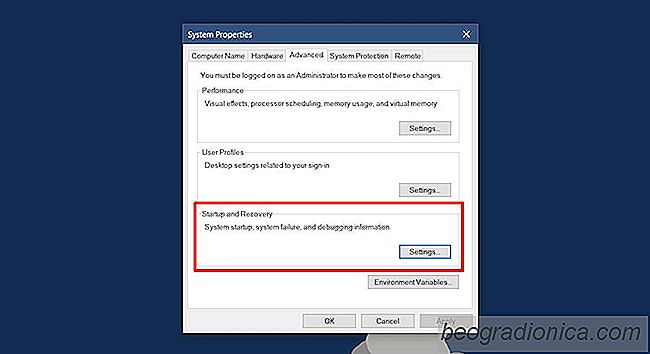
Jak změnit typ souboru výpisu paměti Windows 10 vytvoří
Při každém zhroucení systému Windows vytvoří soubor výpisu. Tento soubor vám může pomoci zjistit, co způsobilo selhání systému Windows. Systém Windows je nastaven tak, aby ve výchozím nastavení vytvořil soubor výpisu. Dokonce i když ji nikdy nakonfigurujete, nevytvoříte soubor s výpisem, tak to dělá.
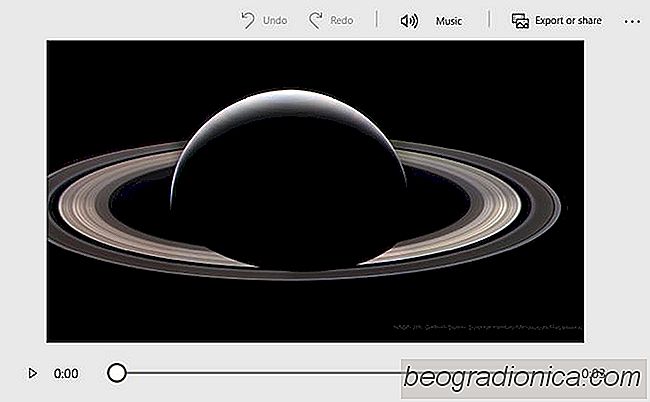
Jak používat příběh Mix v fotografiích v systému Windows 10
Microsoft ohlásil funkci nazvanou Story Mix in Photos v systému Windows 10 a zpět. Tato funkce byla zpočátku rozbalena na sestavení insiderů, uživatelům na rychlém vyzvánění. Tato funkce umožňuje uživatelům vytvářet film z videí a fotografií. Je to v podstatě Microsoft Movie Maker, ale mnohem jednodušší a má méně funkcí.