

Chromecast vám nedovolí oddělit zvukové a video toky všech médií, které chcete přehrát. Když odnesete něco z vašeho počítače, nemáte jinou možnost, než hrát jak zvuk, tak video, což je dobré, pokud odléváte do televizoru, který přichází s vestavěnými reproduktory. Pokud však máte velký monitor, na kterém jste Chromecast zavěsili a nemají reproduktory nebo reproduktory s nízkou kvalitou, můžete upřednostňovat směrování zvuku všeho, co sledujete prostřednictvím počítače. Jediným problémem je, že nemůžete. Zařízení Chromecast tuto funkci nejen nepodporuje, ale dosud nejsou k dispozici žádné aplikace. To znamená, že jediný způsob, jak to udělat, je s choulostivou malou prací a my to máme právě pro vás.
Tato práce vyžaduje následující:
Krok 2: Otevřete soubor znovu ve druhé aplikaci Media Player, kterou máte a zastavte. Nevystavujte soubor pauzy, ale místo toho jej zastavte tak, aby bylo přehrávání nastaveno na nulu.
Krok 3: Nastavte okna aplikace nahoru vedle sebe, abyste mohli bez problémů přepínat mezi oběma. Klikněte na možnost Přehrát v aplikaci, kterou používáte k nahrávání do zařízení Chromecast. Bude trvat nějaký čas, sekunda nebo možná deset, kdy aplikace začne přehrávat video na vašem TV / monitoru. Když se začne přehrávat, přehrajte stejné video v jiné aplikaci

Přesunout zprávu do složky Doručená pošta v poště v systému Windows 10
Aplikace Mail má speciální doručenou poštu s názvem " . Uživatel může povolit a zakázat, ale aplikace rozhoduje o tom, které e-maily se objeví ve složce Dotazovaná témata. Všechny ostatní e-maily jsou roztříděny do doručené pošty nazvané "Ostatní". Obvykle se jedná o auto-generované e-maily, jako ty, které získáte z webů sociálních médií, když je nová aktivita.
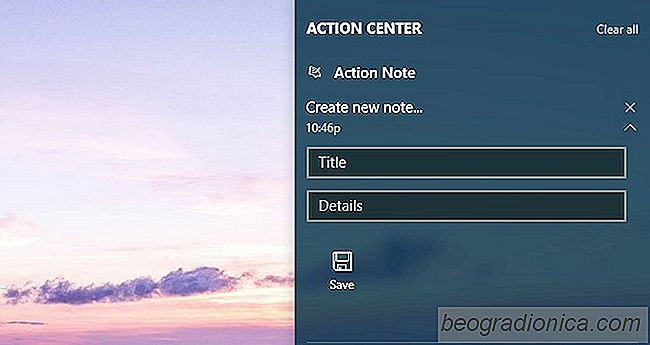
Jak vytvářet poznámky z centra akcí v systému Windows 10
Centrum akcí obsahuje tlačítka pro rychlé nastavení, z nichž jedna je pro 'Poznámky '. Pokud klepnete na toto tlačítko, otevře se aplikace OneNote a můžete zaznamenat rychlou poznámku. I když je produkt OneNote produkt společnosti Microsoft, není to dobře integrováno do systému Windows 10. Action Note na druhou stranu se velmi dobře integruje.