
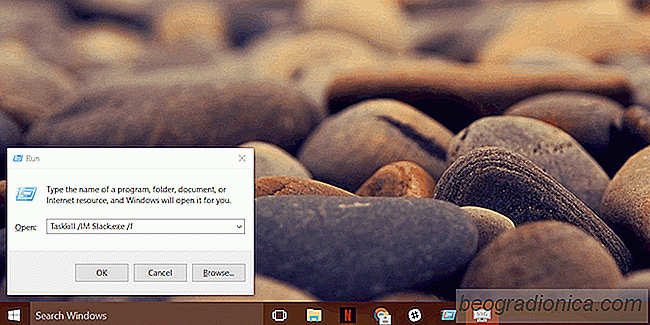
NÄkterĂ© aplikace systĂ©mu Windows umoĆŸĆujĂ spouĆĄtÄt vĂce instancĂ najednou. Je to typickĂœ rys. ObvyklĂœm pĆĂkladem je vĂĄĆĄ prohlĂĆŸeÄ. MĆŻĆŸete otevĆĂt vĂce oken stejnĂ©ho prohlĂĆŸeÄe. V prohlĂĆŸeÄi Chrome je kaĆŸdĂĄ otevĆenĂĄ karta zpracovĂĄna jako samostatnĂœ proces. PodobnÄ se MS Word chovĂĄ podobnÄ. MĆŻĆŸete otevĆĂt a upravit vĂce dokumentĆŻ najednou bez problĂ©mĆŻ. DalĆĄĂ aplikace, jako je aplikace Spotify nebo aplikace Netflix, podporujĂ pouze jeden pĆĂklad a z dobrĂ©ho dĆŻvodu. ObÄ typy aplikacĂ majĂ spoleÄnĂ© to, ĆŸe mohou i nadĂĄle fungovat na pozadĂ i po jejich zavĆenĂ. Toto nenĂ funkce. Je to buÄ aplikace, nebo Windows. Je pravdÄpodobnĂ©, ĆŸe je to vĂc problĂ©m s Windows. MĆŻĆŸete jej vyĆeĆĄit ukonÄenĂm aplikace z SprĂĄvce Ășloh nebo spuĆĄtÄnĂm pĆĂkazu k zablokovĂĄnĂ vĆĄech instancĂ aplikace. Zde je to, co musĂte udÄlat.
NepotĆebujete prĂĄva sprĂĄvce k zablokovĂĄnĂ vĆĄech instancĂ aplikace. To ovlivĆuje pouze aktuĂĄlnĂho uĆŸivatele. OtevĆete okno s klĂĄvesovou zkratkou Win + R. Do spouĆĄtÄcĂho rĂĄmeÄku zadejte nĂĄsledujĂcĂ:
Taskkill / IM% ProgramName% / f
NahraÄte% ProgramName% nĂĄzvem programu, kterĂœ chcete zabĂt vĆĄechny instance. NapĆĂklad pokud chcete zabĂt Slack, spusĆ„te pĆĂkaz;
Taskkill / IM slack.exe / f
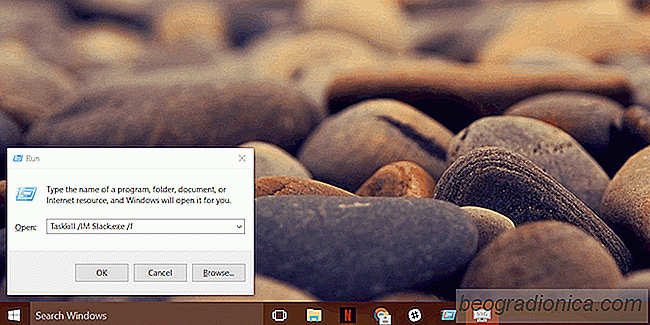
Toto funguje jak pro desktopy, tak pro aplikace UWP. Je-li proces aplikace zavÄĆĄen, tento pĆĂkaz takĂ© zabije. Existuje pouze jeden Ășlovek s aplikacemi UWP. MusĂte vÄdÄt, co se nazĂœvĂĄ soubor EXE. Ve vÄtĆĄinÄ pĆĂpadĆŻ, podobnÄ jako Slack, bude aplikace EXE pojmenovĂĄna po aplikaci. V jinĂœch pĆĂpadech, napĆĂklad v pĆĂpadÄ, ĆŸe mĂĄte nainstalovanou aplikaci NĂĄhled nĂĄhledu Skype, mĆŻĆŸe bĂœt trochu tÄĆŸkĂ© uhĂĄdnout nĂĄzev souboru EXE.

ProÄ Windows 10 ĆĂkĂĄ "Tato barva nenĂ podporovĂĄna" pĆi vĂœbÄru akcentnĂch barev
10 PĆiĆĄlo s omezenĂœm poÄtem barev, kterĂ© uĆŸivatelĂ© mohli nastavit jako akcentnĂ barvu pro nabĂdku Start, zĂĄhlavĂ a panel Ășloh. Bylo to buÄ, nebo uĆŸivatelĂ© mohli mĂt Windows 10 automaticky vybrat barvu z tapety jako barvu akcentu. NetĆeba dodĂĄvat, ĆŸe v obou pĆĂpadech byly moĆŸnosti omezenĂ©. Aktualizace autorĆŻ v dubnu 2017 to opravila.
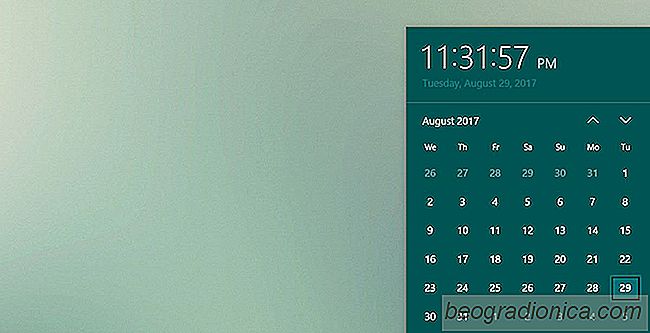
Jak nastavit prvnĂ den tĂœdne v systĂ©mu Windows 10
PrvnĂ den v tĂœdnu se liĆĄĂ v zĂĄvislosti na zemi, ve kterĂ© ĆŸijete Okna by mÄla pouĆŸĂvat regionĂĄlnĂ nastavenĂ, abyste mohli rozhodnout, kterĂœ den je prvnĂ den v tĂœdnu, nebo dokonce jak zobrazit datum, ale ne. MĂstnĂ nastavenĂ slouĆŸĂ pouze k nastavenĂ data a zkontroluje, jestli zemÄ sleduje dennĂ Ășspory.