
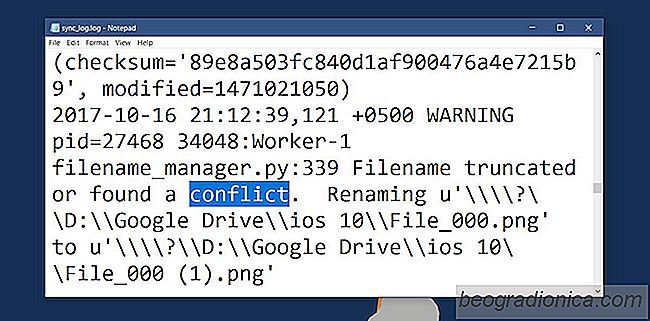
Jednotky Cloud a moĹžnost synchronizace souborĹŻ z nich na ploĹĄe znamenĂĄ, Ĺže nemusĂte ruÄnÄ nahrĂĄt / zĂĄlohovat dĹŻleĹžitĂŠ soubory na konci dne. Je to tĂŠmÄĹ bezproblĂŠmovĂŠ a je to jeden z nejspolehlivÄjĹĄĂch zpĹŻsobĹŻ, jak zĂĄlohovat soubor, na kterĂŠm pracujete. To znamenĂĄ, Ĺže nÄkdy se synchronizace dostĂĄvĂĄ do problĂŠmĹŻ. Pokud mĂĄte stejnĂ˝ soubor otevĹenĂ˝ na rĹŻznĂ˝ch zaĹĂzenĂch / systĂŠmech, velmi pravdÄpodobnÄ vytvoĹĂte konfliktnĂ kopii. KonfliktnĂ kopie je trochu jinĂĄ verze souboru, kterĂ˝ se upravuje a uklĂĄdĂĄ souÄasnÄ s pĹŻvodnĂm souborem. SluĹžba synchronizace, kterou pouĹžijete, se nerozhodne, kterĂ˝ soubor chcete zachovat. NamĂsto toho vytvoĹĂ konfliktnĂ kopii. NĂĹže naleznete zpĹŻsoby, jak najĂt konfliktnĂ soubory v Disku Google.
PĹedpoklĂĄdĂĄme, Ĺže mĂĄte na ploĹĄe nainstalovanou aplikaci Disk Google, aka Google Backup and Sync. UjistÄte se, Ĺže aplikace momentĂĄlnÄ neprovĂĄdĂ synchronizaci nebo zĂĄlohovĂĄnĂ souborĹŻ. NejlepĹĄĂ je, pokud mĹŻĹžete aplikaci ukonÄit.
OtevĹete soubor Explore a pĹejdÄte na nĂĄsledujĂcĂ mĂsto:
C: Users YourUserName AppData Local Google Drive user_default

pro soubor protokolu s nĂĄzvem sync_log.log. Tento soubor mĹŻĹžete otevĹĂt pomocĂ programu PoznĂĄmkovĂ˝ blok, protoĹže je to v podstatÄ soubor TXT, do kterĂŠho zapisuje Disk Google. Aplikace PoznĂĄmkovĂ˝ blok mĂĄ jednoduchou funkci Hledat, kterou mĹŻĹžete vyvolat pomocĂ klĂĄvesovĂŠ zkratky Ctrl + F. PouĹžijte jej k nalezenĂ vĹĄech vĂ˝skytĹŻ slova "Konflikt". PokaĹždĂŠ, kdyĹž se toto slovo vyskytuje v souboru protokolu, je doplnÄno nĂĄzvem souboru a umĂstÄnĂm souboru. MĹŻĹžete vidÄt, kterĂ˝ soubor vytvoĹil konfliktnĂ kopii a odpovĂdajĂcĂm zpĹŻsobem jej vyĹeĹĄit.
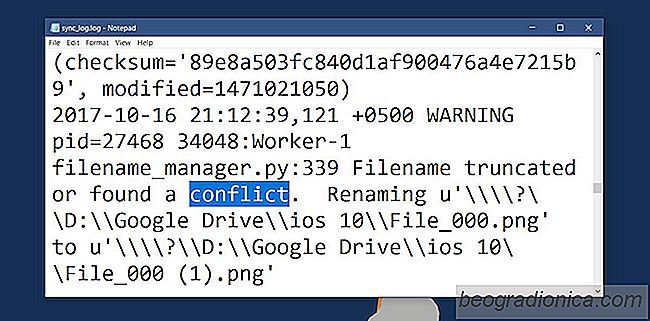
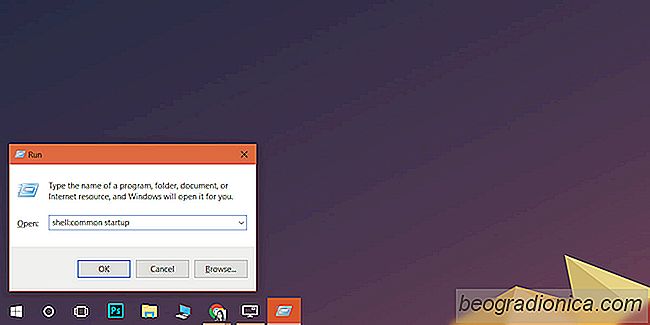
Jak zabrĂĄnit uĹživatelĹŻm vypnout spouĹĄtÄcĂ aplikace v systĂŠmu Windows 10
MĹŻĹžete nastavit dĹŻleĹžitÄjĹĄĂ aplikace, kterĂŠ se spustĂ pĹi spuĹĄtÄnĂ systĂŠmu Windows. NÄkterĂŠ aplikace se zeptĂĄte, abyste jim povolili, aby se spustili pĹi spuĹĄtÄnĂ systĂŠmu. UĹživatelĂŠ majĂ Ăşplnou kontrolu nad spuĹĄtÄnĂm aplikacĂ pĹi spuĹĄtÄnĂ a z dobrĂ˝ch dĹŻvodĹŻ. JedinĂ˝m problĂŠmem je, Ĺže pĹĂliĹĄ mnoho aplikacĂ zpomaluje spuĹĄtÄnĂ systĂŠmu.
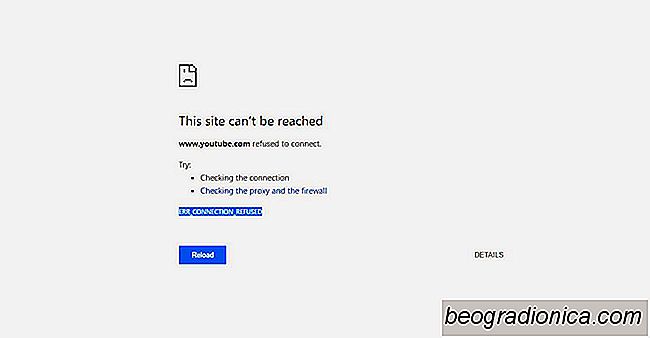
Jak opravit ERR_CONNECTION_REFUSED Chyba v Chromu
Chrome pĹestane otevĂrat urÄitĂŠ domĂŠny bez varovĂĄnĂ. OtevĹe vĹĄechno ostatnĂ, ale odmĂtne otevĹĂt jednu nebo nÄkolik domĂŠn. Pokud se Chrome nezobrazĂ domĂŠnÄ, zobrazĂ se chyba ERR_CONNECTION_REFUSED. Tato chyba vĂĄm pĹĂliĹĄ neĹekne, jakĂ˝ je problĂŠm. MĹŻĹže se zobrazit v domĂŠnĂĄch, jako je YouTube. Dokonce i kdyĹž jste v minulosti navĹĄtĂvili domĂŠnu bez problĂŠmĹŻ, Chrome ji odmĂtne otevĹĂt.