

Aplikace Xbox v systÃĐmu Windows 10 mÃĄ docela ÚÅūasnÃ― malÃ― rys, kterÃ― umoÅūÅuje uÅūivatelÅŊm screenshot hry nebo zÃĄznam hry. MÅŊÅūe bÃ―t dokonce pouÅūita k zaznamenÃĄnà obrazovky, ale je to dost zvlÃĄÅĄtnÃ, Åūe funkce je vÃĄzÃĄna na hardware, tedy na grafickou kartu nainstalovanou ve vaÅĄem systÃĐmu. Pokud karta nenà sprÃĄvnÃĄ sÃĐrie GameDVR jednoduÅĄe nebude fungovat. To je zvlÃĄÅĄtnÃ, protoÅūe nahrÃĄvÃĄnà obrazovky je nÄco, co lidi dÄlajà po celÃĐ vÄky a existuje nespoÄet aplikacÃ, kterÃĐ vÃĄm to umoÅūÅujÃ. Pokud mÃĄte systÃĐm, kterÃ― nemÃĄ podporovanou grafickou kartu nebo je podporovÃĄna grafickÃĄ karta, ale Windows 10 stÃĄle ÅÃkÃĄ, Åūe systÃĐm GameDVR nebude pracovat ve vaÅĄem systÃĐmu, pak je tÅeba vyzkouÅĄet GameDVR_Config zkusit . Je to malÃ― soubor konfiguracÃ, dÃky kterÃĐmu bude GameDVR pracovat na systÃĐmu Windows 10, i kdyÅū grafickÃĄ karta nenà kompatibilnÃ.
StÃĄhnÄte a spusÅĨte GameDVR_Config. Je to v podstatÄ konfiguraÄnà program pÅŊvodnÄ napsanÃ― vÃ―vojÃĄÅem, kterÃ― umoÅūÅuje kÃģdovat bitovou rychlost aÅū na 30000, ale byl aktualizovÃĄn tak, aby obsahoval dvÄ novÃĐ moÅūnosti, kterÃĐ umoÅūÅujà GameDVR bÄÅūet na nepodporovanÃ―ch systÃĐmech.
StaÄà spustit aplikaci, ujistÄte se, Åūe Force Software MFT (16 FPS + VBR) "a" ZakÃĄzat propojenà kurzoru "a stisknout klÃĄvesovou zkratku Win + G. Zobrazà se panel hry a po kliknutà na tlaÄÃtko zÃĄznamu zaÄne nahrÃĄvat aktuÃĄlnà aplikaci.

Testovali jsme ji, aby zjistil, zda bude nahrÃĄvat Microsoft Edge a jistÄ, jakmile je Edge identifikovÃĄna jako hra, zaznamenal veÅĄkerou Äinnost bezchybnÄ.
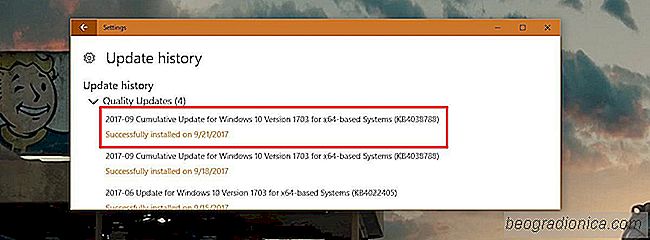
Jak napravit prÃĄzdnou obrazovku pÅi spuÅĄtÄnà v systÃĐmu Windows 10
SpoleÄnost Microsoft vydala tento mÄsÃc aktualizace pro systÃĐm Windows 10 podle plÃĄnu. DÄlÃĄ to tak v druhÃ― ÚterÃ― kaÅūdÃĐho mÄsÃce. Aktualizace jsou aktualizace zabezpeÄenÃ, ale neznamenÃĄ to, Åūe nic nezlomÃ. Poslednà zÃĄÅà roku 2017 mÃĄ sadu problÃĐmÅŊ, i kdyÅū tentokrÃĄt to nenà ÚplnÄ chyba spoleÄnosti Microsoft.
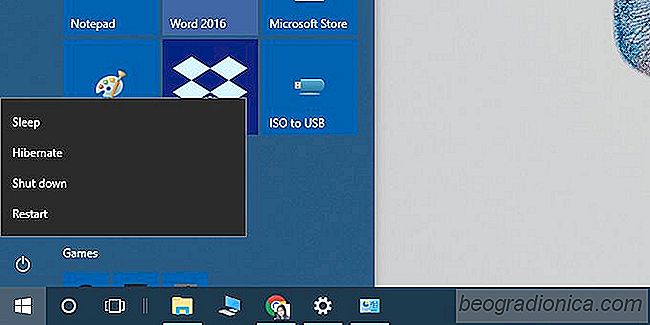
PÅidÃĄnà reÅūimu spÃĄnku do reÅūimu napÃĄjenà v systÃĐmu Windows 10
Pokud nechÃĄte systÃĐm Windows bez dozoru, automaticky vstoupà do reÅūimu spÃĄnku . UÅūivatelÃĐ majà moÅūnost pÅizpÅŊsobit, jak dlouho musà bÃ―t systÃĐm ponechÃĄn bez dozoru, neÅū vstoupà do reÅūimu spÃĄnku. Pokud jste nastavili pomÄrnÄ dlouhou dobu na funkci automatickÃĐho spÃĄnku, mÅŊÅūete takÃĐ pÅinutit systÃĐm spÃĄt z nabÃdky napÃĄjenÃ.