
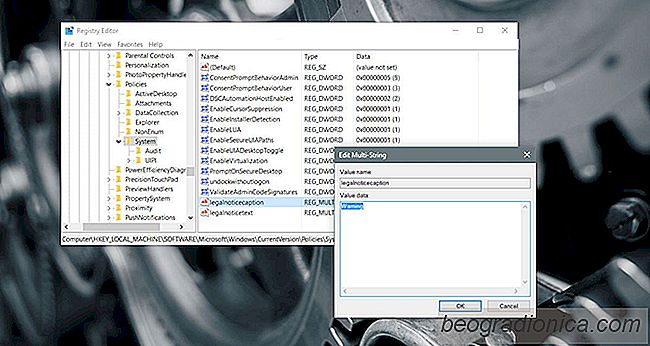
PĆihlaĆĄovacĂ obrazovka je prvnĂ vÄc, kterou vidĂte pĆi zavĂĄdÄnĂ systĂ©mu nebo pĆepnÄte na jinĂœ ĂșÄet. NenĂ to nejlepĆĄĂ mĂsto, kde mĆŻĆŸete dĂĄt seznam potravin, ale nenĂ to ĆĄpatnĂ© mĂsto, kde mĆŻĆŸete dĂĄt dĆŻleĆŸitou pĆipomĂnku nebo uĆŸiteÄnĂ© informace. JedinĂœm problĂ©mem je, ĆŸe nemĆŻĆŸete jen pĆidat vlastnĂ zprĂĄvu o uzamÄenĂ obrazovky v systĂ©mu Windows 10. MusĂte projĂt nÄkolika okem, abyste to udÄlali. SystĂ©m Windows 10 neobsahuje nĂĄstroj nebo dokonce vymezenĂ© nastavenĂ. VaĆĄe ĆeĆĄenĂ spoÄĂvĂĄ v editoru registru systĂ©mu Windows. Budete muset vyladit dva klĂÄe, nebo dokonce je vytvoĆit, abyste mohli pĆidat vlastnĂ zprĂĄvu o uzamÄenĂ obrazovky v systĂ©mu Windows 10. Zde je to, co musĂte udÄlat.
DĆĂve dĆŻraznÄ doporuÄujeme zĂĄlohovĂĄnĂ registru systĂ©mu Windows pĆed pokraÄovĂĄnĂm. Tento typ je bezpeÄnĂœ, ale nikdy se nemĆŻĆŸete pokazit pĆi zĂĄlohovĂĄnĂ.
Po zĂĄlohovĂĄnĂ registru pĆejdÄte na nĂĄsledujĂcĂ mĂsto:
HKEY_LOCAL_MACHINE> Software> Microsoft> Windows> Current Verze> Politiky> Systém
Ve sloĆŸce SystĂ©mu se objevĂ dvÄ tlaÄĂtka nazvanĂĄ 'legalnoticecaption' a 'legalnoticetext'. Pokud tyto dva klĂÄe nevidĂte, budete je muset vytvoĆit. KlepnÄte pravĂœm tlaÄĂtkem myĆĄi na sloĆŸku SystĂ©m a vyberte pĆĂkaz NovĂœ> VĂceĆĂĄdkovĂœ ĆetÄzec. VytvoĆte dvÄ hodnoty a pojmenujte je "legalnoticecaption" a "legalnoticetext" respektovanÄ.
PotĂ© musĂte zadat hodnotu aka zprĂĄvu. Hodnota, kterou dĂĄte tÄmto klĂĄvesĂĄm, se stane zprĂĄvou. KonkrĂ©tnÄ hodnota, kterou dĂĄte "legnoticecaption", se stane nadpisem. Hodnota, kterou dĂĄvĂĄte "legalnoticetext", bude zprĂĄva.
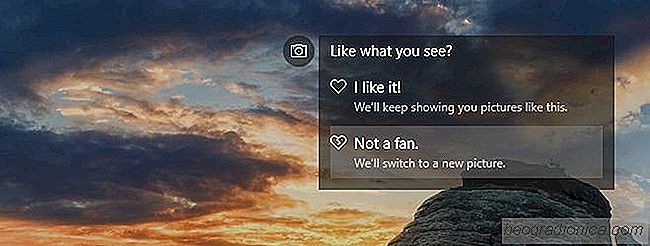
ZĂskĂĄnĂ novĂ©ho obrazu Windows Spotlight pro obrazovku zĂĄmku v systĂ©mu Windows 10
ObrĂĄzky Windows Spotlight na zĂĄmku obrazovky jsou docela ĂșĆŸasnĂ©. ZmÄny se mÄnĂ dennÄ, ale nenĂ moĆŸnĂ© diktovat, jak Äasto systĂ©m Windows 10 zĂskĂĄ novĂœ obrĂĄzek systĂ©mu Windows Spotlight pro uzamÄenĂ obrazovky. V pĆĂpadÄ, ĆŸe systĂ©m Windows 10 neobnovĂ obraz, mĆŻĆŸete skuteÄnÄ zĆŻstat na stejnĂ©m snĂmku po celĂ© dny.
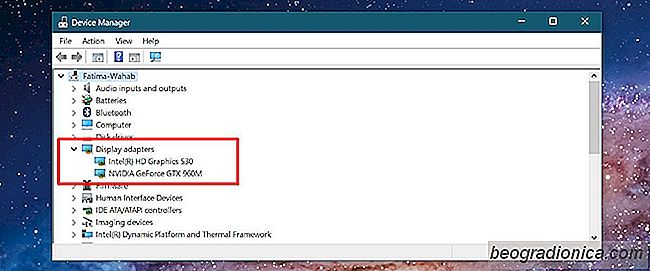
Jak zkontrolovat, jestli mĂĄte specializovanĂœ GPU
Jednotka GPU nebo grafickĂĄ jednotka je zĂĄkladnĂ souÄĂĄstĂ kaĆŸdĂ©ho poÄĂtaÄe. NezĂĄleĆŸĂ na tom, jestli vlastnĂte Mac nebo PC, oba majĂ GPU. Vzhledem k tomu, ĆŸe existuje mnoho variant v specifikaci poÄĂtaÄe, mĆŻĆŸe bĂœt tÄĆŸkĂ© zjistit, zda mĂĄte specializovanĂœ GPU nebo ne. Je to opravdu celkem snadnĂ© ĆĂct, pokud vĂte, kde a co hledat.