

Většina uživatelů třídí jejich soubory podle údajů o datech a časech, aby bylo možné snadno rozlišit mezi různými verzemi bez velkého potíží. Časové razítky nalezené ve vlastnostech souborů obsahují informace o tom, kdy byl soubor vytvořen, kdy byl změněn poslední čas a poslední datum a čas, kdy ho někdo získal. To vám umožní rychle vyhledat konkrétní cluster souborů, které byly vytvořeny, upravené nebo zpřístupněny k určitému datu, a seskupit je dohromady. Ve výchozím nastavení povoluje systém Windows pouze odebírání položek metadat jedním po druhém pomocí dialogového okna Vlastnosti souboru a v dávce je nutné použít aplikace třetích stran pro aktualizaci informací o přístupu k souboru, vytvoření a změnu data a časové značky. Datum EXIF Changer je jedna taková aplikace pro systém Windows, která umožňuje snadno měnit datum a čas razítka obrázků. Můžete nastavit čas na požadovanou hodnotu nebo zvýšit aktuální datum a čas o určitou částku až na konkrétní datum, hodinu, minutu a sekundu.
Řekněme, že chcete najít spoustu fotek, které byly vytvořeny (přijaty) k určitému datu, nebo si pamatujete pouze měsíc, ve kterém jste byli přijati. Můžete nastavit filtry data, které zúží vyhledávání a snižují počet výsledků, a tak snadno naleznou požadovanou sadu snímků výsledky vyhledávání. Pro tyto účely je nezbytné mít správné informace o metadatech.
Hlavní rozhraní aplikace umožňuje vybrat zdrojové a cílové složky obrázků. Upozorňujeme, že bezplatná verze podporuje pouze obrázky ve formátu JPG. Možnosti jsou rozděleny do čtyř tabulek, a to časový rozdíl, možnosti, pokročilé a filtry. Karta Časový rozdíl umožňuje nastavit datum a čas vybraných snímků pomocí dvou různých metod. První metoda vám umožní zvýšit aktuální časovou značku o určitý počet dnů, hodin, minut a sekund, zatímco druhá metoda vám umožní vybrat konkrétní datum a čas pro snímky. Jakmile jste spokojeni se změnami, klikněte na tlačítko Pokračovat, chcete-li uložit nová data časových razítků do obrázků.

Na kartě Možnosti můžete nastavit další nastavení, jako je zachování původního data úpravy, přidání titulků k obrázkům, přejmenování souborů na zahrnout datum a čas razítko, aplikovat změny rekurzivně a odstranit původní soubory, pokud už je nepotřebujete
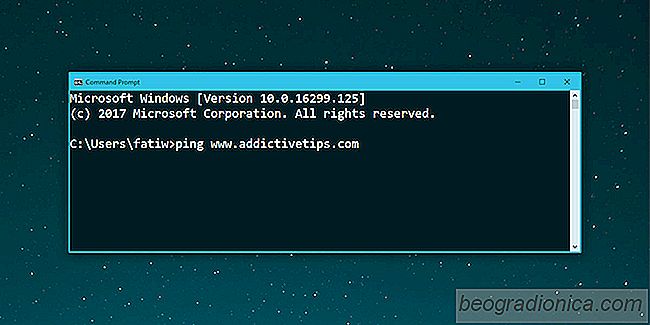
Jak ping počítače nebo webové stránky, zjistit jejich stav
Ping je aplikace, která se nachází na většině operačních systémů a některých mobilních zařízeních. Nemá své vlastní samostatné rozhraní. Místo toho funguje jako nástroj příkazového řádku. Ping je v podstatě nástroj, který vám umožňuje "mluvit" s webovými stránkami. Je to způsob, jak zjistit, zda je web nebo zařízení online nebo ne.
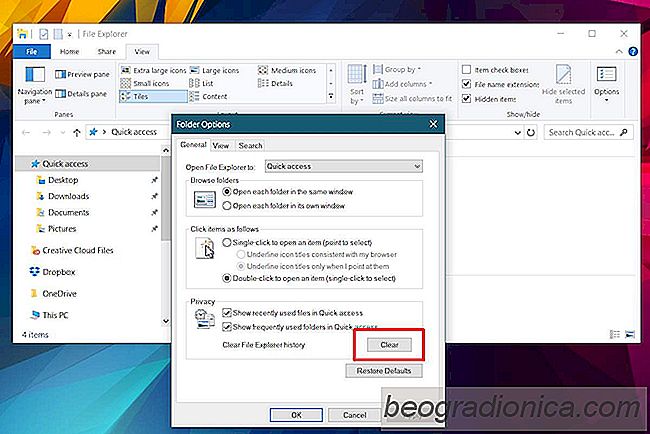
Jak opravit aplikaci File Explorer "pracující na něm" Zpráva v systému Windows 10
V systému Windows 10 se otevře Průzkumník souborů "Rychlý přístup". Rychlý přístup není skutečné umístění ve vašem systému. Ve složce uživatele, která se nazývá Rychlý přístup, nenajdete složku. Toto umístění a soubory a složky v něm se aktualizují při používání počítače. Zobrazuje poslední soubory a složky, ke kterým jste přistupovali a neustále se aktualizují.